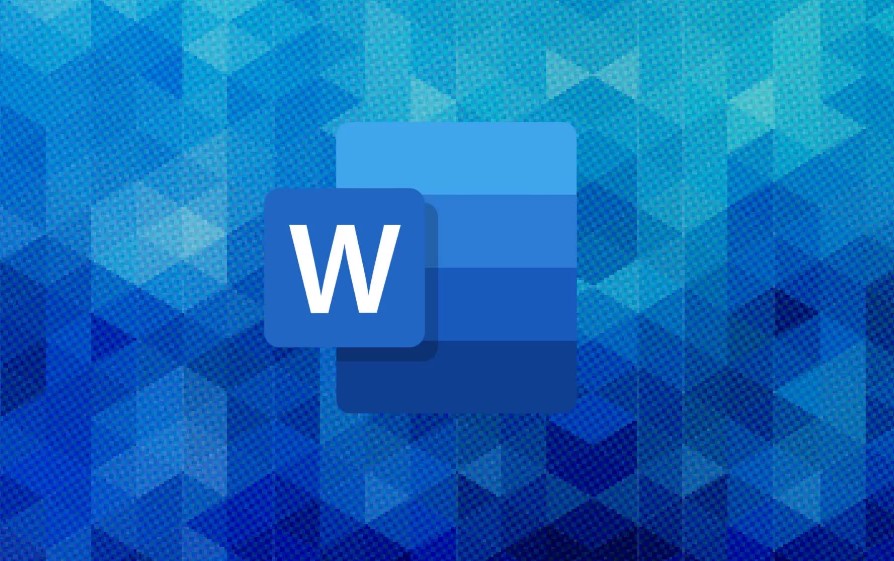How To Cancel Microsoft Word Subscription? Are you looking for a straightforward guide on how to cancel your Microsoft Word subscription? Your search ends here! In today’s digital age, software subscriptions have become the norm, offering convenience and a host of features. However, circumstances change, and so do our software needs. Whether you’ve found an alternative, need to tighten your budget, or simply want to explore other options, understanding the Microsoft Word Subscription cancellation process is essential.
Microsoft Word is a powerful tool for creating, editing, and sharing documents, and its subscription-based service offers additional perks like cloud storage and collaboration features. But what if you no longer require these services, or perhaps you’ve decided to switch to a different word processing software? We’re here to guide you through the steps, making the cancellation of your Microsoft Word Subscription a seamless experience.
In this comprehensive article, we will walk you through the entire process, ensuring that you can take control of your subscription effortlessly. So, if you’re ready to regain control of your software expenses and explore alternatives, read on for the ultimate guide on how to cancel your Microsoft Word Subscription. Let’s get started!
How to Cancel Your Microsoft 365 Subscription?
Microsoft 365 is a popular suite of productivity tools, but there might come a time when you no longer need the subscription. Whether you’ve found an alternative or just want to stop the recurring payments, this step-by-step guide will show you how to cancel your Microsoft 365 subscription with ease.
Important Tip: Before you begin, ensure you have access to the Microsoft account used to purchase the subscription, as you will need it for the cancellation process.
Step 1: Access the Microsoft Services and Subscriptions Section
- Go to the official Microsoft website (www.microsoft.com).
- Locate and click on the “Sign In” option at the top right corner of the page.
- Provide your Microsoft account credentials (email and password) to log in.
Step 2: Verify Your Account
It’s crucial to use the same Microsoft account that you used when you initially purchased the subscription. Double-check to make sure you’re signed in with the correct account.
Step 3: Find Your Subscription
- Once you’re logged in, navigate to the “Services & Subscriptions” section. You can usually find this under your account settings.
- Here, you’ll see a list of your active subscriptions. Look for the Microsoft 365 subscription you want to cancel.
Step 4: Access Subscription Management
- Click on the subscription you wish to cancel. You’ll be taken to a new page with details about that subscription.
- Look for the “Manage” option (sometimes it may be labeled as “Renewal options” or “Payment & billing”). Click on it to proceed.
Step 5: Initiate the Cancellation
- On the next page, you’ll find various options related to your subscription.
- Locate and click on the “Cancel” or “Turn off recurring billing” option.
Step 6: Follow the Cancellation Process
- Microsoft will prompt you with instructions and steps to confirm the cancellation.
- Be sure to read through the cancellation process carefully. You may be offered alternatives, such as switching to a different plan or delaying the cancellation. Consider these options before proceeding.
- You might also be asked to provide feedback regarding your cancellation. This step is optional but can help Microsoft improve its services.
Step 7: Confirm Cancellation
- Once you’ve completed the cancellation process and reviewed all the details, click the final confirmation button.
- Microsoft will provide a confirmation message or email, confirming the cancellation of your Microsoft 365 subscription.
Important Note: After cancellation, you’ll still have access to your Microsoft 365 services until the end of your current billing period. Make sure to back up any important data from your account, as you may lose access to it when the subscription expires.
Additional Tips:
- It’s a good practice to keep a record of your cancellation confirmation for future reference.
- If you encounter any issues during the cancellation process, Microsoft’s customer support is available to assist you.
In conclusion, canceling your Microsoft 365 subscription is a straightforward process when you follow these steps. Be sure to review all the details and options provided during the cancellation process to make an informed decision about your subscription.
How to Cancel Your Microsoft Business Subscription and Turn Off Recurring Billing?
Microsoft Business Subscriptions can be convenient for various services, but if you no longer need them or want to cancel for any reason, it’s essential to know how to turn off the recurring billing feature. This step-by-step guide will walk you through the process, offering important tips and additional information along the way.
Step 1: Determine Your Payment Method
Before you begin, it’s essential to understand that the recurring billing feature may be enabled if you’re paying through your bank account or a credit card. Keep this in mind as you proceed with the cancellation process.
Step 2: Access the Microsoft Admin Center
- Log in to your Microsoft account, preferably using the administrator account associated with your subscription. This ensures you have the necessary permissions to make changes.
- Once logged in, navigate to the Microsoft Admin Center. You can do this by clicking on the Admin Center link from the Microsoft homepage or through your account dashboard.
Step 3: Access Your Products Page
- Inside the Microsoft Admin Center, locate and click on the “Billing” section. This section is where you’ll find all the necessary tools to manage your subscription.
- From the Billing section, click on “Your Products.” This page displays a list of all the subscriptions associated with your account.
Step 4: Select the Subscription to Manage
- To proceed with canceling your Microsoft Business Subscription, ensure you are signed in to your account. This will grant you access to the subscription management options.
- From the list of subscriptions on the Your Products page, locate and select the specific subscription you want to cancel. Click on it to access its details.
Step 5: Edit Recurring Billing Settings
- On the subscription details page, scroll down until you find the “Subscription and payment settings” option.
- Beneath this option, you will see an “Edit recurring billing” button. Click on it to modify your recurring billing settings.
Step 6: Disable Recurring Billing
- You will now have the option to toggle the recurring bill setting to “Off.” By doing this, you are disabling the automatic renewal of your subscription.
- After toggling the recurring bill setting to “Off,” make sure to save the changes you’ve made. Look for a “Save” or “Apply” button, usually located at the bottom of the page.
Important Tips:
- Double-check that you’ve selected the correct subscription before disabling recurring billing. Cancelling the wrong subscription may result in service interruptions that you didn’t intend.
- Be aware of any cancellation fees or policies associated with your subscription. Microsoft may have terms and conditions that apply to your specific plan.
- Keep a record of your cancellation confirmation for your records. This will serve as proof that you’ve successfully turned off recurring billing.
Additional Information:
- Microsoft Business Subscriptions can vary in terms of features and pricing, so make sure you fully understand your subscription before canceling.
- If you’re unsure about your subscription details or face any issues during the cancellation process, consider reaching out to Microsoft customer support for assistance.
By following these steps and keeping the tips and additional information in mind, you can easily cancel your Microsoft Business Subscription and turn off recurring billing, ensuring a smooth transition for your subscription needs.
FAQs about How To Cancel Microsoft Word Subscription?
1. How do I cancel my Microsoft Word subscription?
To cancel your Microsoft 365 subscription, follow these steps:
- Go to the Manage subscription page.
- Sign in with the same Microsoft account you used to purchase your subscription.
- Select “Cancel subscription” (or it might say “Upgrade or cancel”).
- Review the information on the cancel page and confirm your cancellation.
Tip: Ensure you are using the correct Microsoft account associated with your subscription, and carefully review the cancellation terms.
2. Why won’t Microsoft let me cancel my subscription?
If you are unable to cancel your subscription, you may need to contact Microsoft billing support for assistance. Follow these steps:
- Go to Microsoft support.
- Describe your issue (Request a Refund) and click ‘Get Help’.
Microsoft support will assist you in canceling the subscription and potentially obtaining a refund.
Tip: Be patient when contacting support and provide clear information about your issue to expedite the process.
3. How do I stop Microsoft from charging me for the subscription?
To stop Microsoft from charging you for your subscription, follow these steps:
- Go to Billing > Your products.
- Select the product you want to manage.
- In the Billing settings section, select “Cancel subscription.”
- Choose whether to cancel immediately or before the next renewal date.
Tip: Make sure to cancel before the renewal date to avoid any future charges. Double-check your billing settings to confirm the cancellation.
4. Can I cancel Microsoft Word after the free trial?
Unfortunately, after the 30-day free trial period expires, you may not be able to cancel the subscription from your account. To address this issue, consider reaching out to Microsoft support for assistance.
Example: “I am Blessing, an independent advisor here and a Microsoft user like you. Sorry for the inconvenience, but please understand that if you have been charged after the 30 days free trial period expires, you will not be able to cancel the subscription from your account.”
Tip: Always read the terms and conditions of free trials to understand their cancellation policies, and reach out to support if you encounter issues.