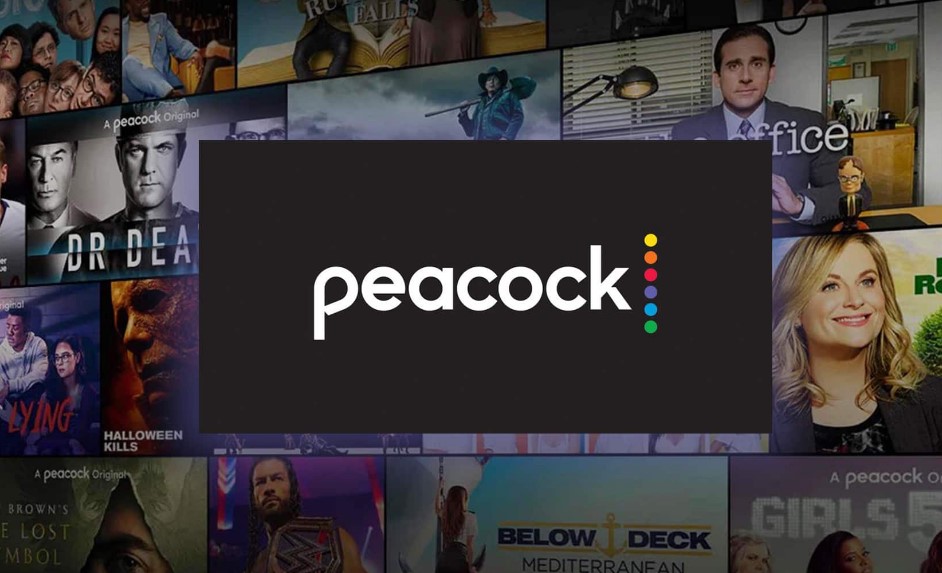How To Cancel Peacock Subscription? Are you looking for a hassle-free way to cancel your Peacock Subscription? Whether you’ve binged all your favorite shows or simply want to explore other streaming options, knowing how to cancel your Peacock Subscription is essential. In this comprehensive guide, we’ll walk you through the step-by-step process of canceling your Peacock Subscription, ensuring that you can do it with ease and confidence.
Attention, Peacock subscribers: You’ve come to the right place to unlock the secrets of Peacock Subscription cancellation! Perhaps you’ve been wondering about the ‘Cancel Peacock Subscription’ process, or maybe you’re just curious about how to end your subscription when the time comes. Whatever your reason, we’ve got you covered with all the essential information you need to successfully navigate the Peacock Subscription cancellation journey.
In today’s digital age, streaming services like Peacock offer an abundance of content to cater to our entertainment cravings. However, it’s also crucial to have the flexibility to cancel these subscriptions effortlessly when the need arises. So, if you’re ready to gain insight into the Peacock Subscription cancellation process, continue reading to discover the easy steps you can take to bid farewell to your subscription without any hassle. Let’s dive in!
How to Cancel Your Peacock Subscription from the Website?
Peacock TV offers a variety of subscription plans to access its streaming content. If you’ve decided to cancel your subscription and are looking to do it from the website, you’re in the right place. In this step-by-step guide, we’ll walk you through the process of canceling your Peacock subscription directly from the official website. Make sure you follow these instructions carefully to avoid any confusion.
Step 1: Visit the Peacock TV Official Website
To begin the cancellation process, you must visit the official Peacock TV website. You can do this by opening your preferred web browser and entering “www.peacocktv.com” into the address bar.
Step 2: Sign In to Your Account
Once you’re on the Peacock TV website, locate the “Sign In” option. Click on it, and a login page will appear. Here, you’ll need to enter your registered email address and password associated with your Peacock TV account. This step ensures that you have the necessary access to make changes to your subscription.
Step 3: Navigate to the Profile Icon
After successfully logging in, you’ll be directed to the Peacock TV home page. Look for the profile icon, typically located at the top-right corner of the page. This icon may appear as a small silhouette of a person or your profile picture if you’ve set one.
Step 4: Access the Account Settings
Click on the profile icon, and a drop-down menu will appear. From this menu, select the “Account” option. This will take you to your account settings, where you can manage various aspects of your Peacock TV subscription.
Step 5: Explore Plans & Payment
Within your account settings, you’ll see several tabs or options. Look for “Plans & Payment.” Click on this option to access information about your current subscription and payment details. Here, you can review your subscription plan and understand the billing details.
Step 6: Cancel Your Subscription
To cancel your subscription, you have two options: either downgrade your current subscription or cancel it completely. To cancel it, click on the “Change Plan” button. This will initiate the cancellation process.
Important Tips:
- Double-check your decision: Before canceling your Peacock subscription, consider whether you want to downgrade your plan or simply cancel it. Downgrading may offer you a more affordable option if you still want access to some content.
- Review your billing details: While in the “Plans & Payment” section, take a moment to review your billing details to ensure everything is accurate.
- Be aware of any cancellation fees: Depending on your subscription terms, there may be cancellation fees if you’re canceling before the end of a billing cycle. Make sure to check Peacock’s cancellation policy for any potential charges.
- Keep confirmation emails: After completing the cancellation process, be on the lookout for a confirmation email from Peacock TV. Save this email for your records as proof of cancellation.
Canceling your Peacock subscription from the website is a straightforward process when you follow these steps. Remember to consider your options, review your billing details, and be aware of any cancellation fees before finalizing your decision. Once canceled, you’ll no longer be billed for the service, and you can enjoy the content until the end of your current billing period.
How to Cancel a Peacock Subscription on iOS Device?
Peacock is a popular streaming service that offers a wide range of TV shows, movies, and original content. If you’ve been using Peacock but have decided it’s time to cancel your subscription on your iOS device, follow these step-by-step instructions to do so. We’ll also provide important tips and additional information to ensure a smooth cancellation process.
Step 1: Unlock your iOS device and go to the Settings application.
To begin the cancellation process, unlock your iOS device (iPhone or iPad) and locate the Settings app. It typically features a gearwheel icon and is usually found on your home screen or in the App Library.
Step 2: Sign in to your Apple ID.
Once you’ve opened the Settings app, scroll down and tap on the section at the top with your name and Apple ID. If you’re not already signed in, you’ll need to provide your Apple ID credentials (your Apple ID email and password) to access your account settings.
Step 3: Access your Account and Subscriptions.
Inside your Apple ID settings, scroll down and select the “Subscriptions” option. This will take you to a page where you can manage all your active subscriptions, including your Peacock subscription.
Step 4: Locate your Peacock subscription.
In the Subscriptions section, you’ll see a list of all your active subscriptions. These are typically listed in alphabetical order. Scroll through the list to find your Peacock subscription.
Step 5: Cancel your Peacock subscription.
Once you’ve located your Peacock subscription, tap on it to access its details. You will now see an option to “Cancel Subscription.” Tap on this option.
Step 6: Confirm the cancellation.
After selecting “Cancel Subscription,” you’ll be prompted to confirm the cancellation. Apple may also provide you with information regarding any remaining subscription period or benefits you’ll lose after cancellation. Review this information and confirm the cancellation.
Important Tips and Additional Information:
- Check Subscription Details: Before canceling your Peacock subscription, it’s a good idea to review its details, such as the renewal date and any associated costs.
- Cancellation Timing: When you cancel a subscription, it will remain active until the end of the current billing period. You will not be charged for the next billing cycle, but you can continue to access the service until the current period expires.
- Email Confirmation: Apple will send you an email confirmation after you’ve successfully canceled your Peacock subscription. Keep this email for your records.
- Reactivation: If you change your mind and wish to reactivate your Peacock subscription, you can do so through the Peacock app or website.
- Contact Peacock Support: If you encounter any issues during the cancellation process or have questions about your subscription, you can contact Peacock’s customer support for assistance.
Cancelling your Peacock subscription on your iOS device is a straightforward process, and these steps should help you do it with ease. Remember to keep track of your subscription renewals and stay informed about any changes to your account.
How to Cancel Your Peacock Subscription on an Android Device?
Canceling a Peacock subscription on your Android device is a straightforward process that allows you to end your subscription to the streaming service. Whether you’ve found an alternative streaming platform or simply want to take a break, we’ll guide you through the step-by-step process, providing essential tips and additional information along the way.
Step 1: Open the Google Play Store
- To begin the cancellation process, unlock your Android device and locate the Google Play Store app. This app is typically represented by a multicolored triangular icon.
- Tap on the Google Play Store icon to launch the app. Ensure that you are logged into the Google account associated with your Peacock subscription.
Step 2: Access Your Profile
- Once inside the Google Play Store, look for your profile icon at the top-right corner of the screen. This icon typically resembles a circle with your profile picture or initials.
- Tap on the profile icon to access your account settings.
Step 3: Navigate to Payments & Subscriptions
In your account settings, you’ll find various options. Locate and select the “Payments & Subscriptions” option.
Step 4: Manage Your Subscriptions
Within the “Payments & Subscriptions” section, you’ll find a list of options related to your subscriptions. Look for and tap on the “Subscriptions” option.
Step 5: Select Your Peacock TV Subscription
- In the “Subscriptions” section, you’ll see a list of all your active subscriptions. Scroll through the list until you find your Peacock TV subscription.
- Tap on the Peacock TV subscription to access its details and management options.
Step 6: Cancel Your Subscription
- After selecting your Peacock TV subscription, you’ll be presented with various details about your subscription, including the next billing date and other relevant information.
- Look for the “Cancel Subscription” option, which is typically located at the bottom of the screen.
- Tap on “Cancel Subscription” to proceed.
Step 7: Confirm Cancellation
- A confirmation screen will appear, asking you to confirm the cancellation of your Peacock TV subscription.
- Carefully review the information presented, ensuring that you are indeed canceling the correct subscription.
- Once you are certain, tap on the “Confirm” option to proceed with the cancellation.
Step 8: Subscription Canceled
Congratulations! You have successfully canceled your Peacock TV subscription. You should receive an email confirmation of the cancellation from Google Play.
Important Tips:
- Make sure you are canceling the correct subscription. Double-check the subscription details before confirming the cancellation.
- Plan your cancellation ahead of your next billing date to avoid being charged for another month.
- If you ever decide to resubscribe to Peacock TV, you can do so through the Google Play Store or directly on the Peacock website.
- If you encounter any issues during the cancellation process, you can contact Peacock TV’s customer support for assistance.
In conclusion, canceling your Peacock TV subscription on an Android device is a straightforward process through the Google Play Store. By following these step-by-step instructions and keeping the important tips in mind, you can easily manage your subscriptions and make changes as needed.
How to Cancel Your Peacock Subscription on Roku?
Are you ready to say goodbye to your Peacock subscription on Roku? Whether you’re no longer interested in the content or simply want to explore other options, we’ve got you covered. In this step-by-step guide, we’ll walk you through the process of canceling your Peacock subscription on Roku, complete with important tips and in-depth information to make the process seamless.
Step 1: Sign in to Your Roku Account
Before you can cancel your Peacock subscription, you’ll need to sign in to your Roku account. Follow these steps:
- Open your preferred web browser and navigate to the official Roku website (www.roku.com).
- Click on the “Sign In” option in the upper right corner of the homepage.
- Enter your email address and password associated with your Roku account and click “Sign In.”
Tip: If you’ve forgotten your Roku account credentials, you can click on the “Forgot password” or “Forgot email address” links on the sign-in page to reset your password or recover your email address.
Step 2: Access the Manage Your Subscriptions Section
Once you’re logged in to your Roku account, you’ll be directed to the homepage. Look for the “Manage Your Subscriptions” section, typically located on the dashboard or homepage. This section is where you can manage all your channel subscriptions.
Tip: If you can’t find the “Manage Your Subscriptions” section, it might be under a slightly different name like “Subscriptions” or “My Account.” Explore the menus or search for it in the site’s search bar.
Step 3: Locate Your Peacock Subscription
In the “Manage Your Subscriptions” section, you’ll see a list of all the channels you’re currently subscribed to through Roku. Scroll through the list to find your Peacock subscription.
Example: Let’s say you have an active subscription to Peacock Premium.
Step 4: Unsubscribe from Peacock
Once you’ve located your Peacock subscription, it’s time to cancel it. Here’s how:
Click on your Peacock subscription. You’ll typically find an option labeled “Unsubscribe” or “Cancel Subscription.” Click on it.
Important Tip: Some subscriptions may require you to confirm the cancellation. Follow the prompts and confirm the cancellation if necessary.
Example: You click on “Unsubscribe” next to your Peacock Premium subscription.
Congratulations! You’ve successfully canceled your Peacock subscription on Roku. You will no longer be billed, and access to Peacock’s premium content will end at the end of your current billing cycle.
Additional Tips:
- Check Your Billing Date: Keep in mind that you can use your Peacock subscription until the end of your current billing period. Make sure to note the date so you can enjoy Peacock until then.
- Reactivation: If you change your mind later, you can always reactivate your Peacock subscription by following the same steps and selecting “Subscribe” instead of “Unsubscribe.”
- Customer Support: If you encounter any issues or have questions during the cancellation process, don’t hesitate to reach out to Roku’s customer support for assistance.
By following these steps and tips, you can easily cancel your Peacock subscription on Roku and regain control over your streaming subscriptions. Enjoy exploring new content and services!
FAQs about How To Cancel Peacock Subscription?
1. How do I find my Peacock account?
If you are signed in on your device, you will be able to locate your email address by navigating to your account in the Peacock application. If you are not signed in, try checking all your email accounts, including any spam or junk folders, for emails from Peacock.
Example: Let’s say you have forgotten which email address is associated with your Peacock account. If you are already signed in, you can go to your account settings within the Peacock app to find it. If not, check all your email accounts, including spam folders, for Peacock-related emails.
Tips: Make sure to use the same device you used to sign up for Peacock to access your account information easily. Keep an eye on spam and junk folders as important Peacock emails might end up there.
2. How do I remove a payment method from Peacock?
To remove a payment method, go to the Plans & Payment tab in your Peacock account settings. Under the Payment Method section, click on Update Payment Method.
Example: You want to change the credit card you use for your Peacock subscription. You can do this by going to your account settings, selecting the Plans & Payment tab, and then clicking on Update Payment Method.
Tips: Always ensure you have an alternative payment method set up before removing the current one to avoid any interruption in your subscription service.
3. How do I cancel Peacock through Roku?
To cancel Peacock through Roku, highlight the Peacock channel on your Roku device using the directional pad in the center of your remote. Press the Star button on your remote to open the options menu. Select “Manage subscription” to view the renewal date and access additional options. To unsubscribe, select “Cancel subscription.”
Example: You’ve decided to cancel your Peacock subscription, which you subscribed to through Roku. Use your Roku remote to navigate to the Peacock channel, open the options menu, and choose to cancel your subscription.
Tips: Be aware of your renewal date when canceling through Roku, as your subscription may continue until the next billing cycle if not canceled in advance.
4. Does Peacock have customer service?
Yes, Peacock provides customer support. You can use their Help Center to search through articles that may answer your questions. Additionally, they offer a Peacock Helper Bot, accessible through the icon in the bottom right, to assist you.
Example: If you encounter issues with your Peacock service or have questions, you can visit their Help Center or access the Peacock Helper Bot for assistance.
Tips: Try using the Help Center and the Helper Bot first for quick solutions to common issues before reaching out for direct customer support. It can save you time and effort.