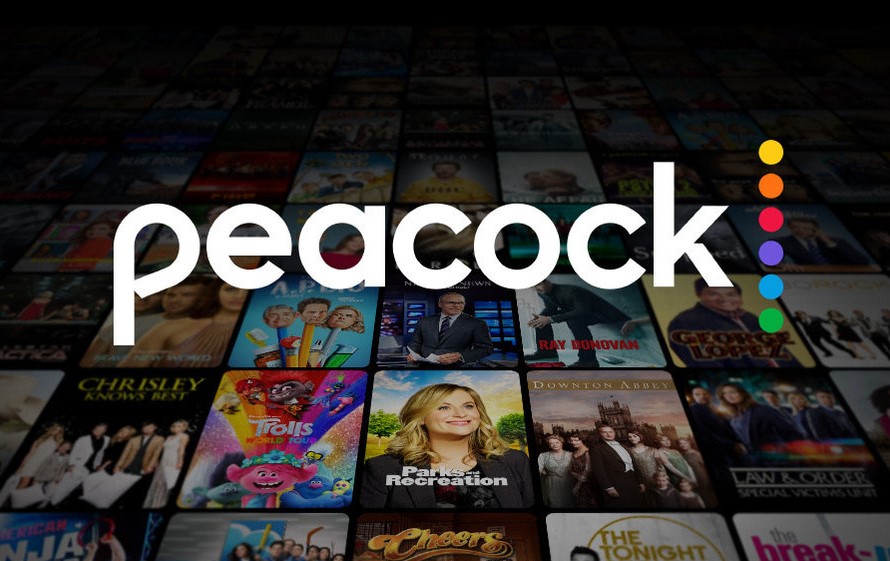How To Cancel Peacock TV? If so, you’re not alone. Many people find themselves in a similar situation, seeking a hassle-free way to cancel their Peacock TV subscription. Whether you’re looking to switch to a different streaming service or simply need to trim down your monthly expenses, we’ve got you covered. In this comprehensive guide, we’ll walk you through the step-by-step process of canceling Peacock TV, ensuring that you can bid farewell to this streaming platform without any headaches. So, if the idea of canceling Peacock TV has been lingering in your mind, stick with us, and we’ll make sure you have all the information you need to take action.
As the digital landscape continues to evolve, streaming services have become a fundamental part of our entertainment choices. Peacock TV, with its impressive lineup of shows and movies, has gained popularity among viewers. However, circumstances change, and you might find that it’s time to explore new options or reduce your monthly expenses. If you’ve decided to cancel Peacock TV but are unsure where to start, don’t worry. We understand that this process can sometimes seem daunting, which is why we’ve put together this user-friendly guide to help you navigate the Peacock TV cancellation process smoothly.
In the following paragraphs, we’ll provide you with a clear, easy-to-follow step-by-step guide on how to cancel Peacock TV. Whether you’re looking to cancel your subscription temporarily, permanently, or just need a break, we’ve got the answers you need. By the end of this article, you’ll have all the information required to take action and successfully cancel your Peacock TV subscription, ensuring a hassle-free experience. So, let’s dive in and learn how to bid adieu to Peacock TV with confidence!
How to Cancel Peacock TV Subscription?
Canceling your Peacock TV subscription may seem like a daunting task, but it’s actually quite straightforward. The process varies depending on the platform or device you’re using, but fear not! In this step-by-step guide, we will cover all the methods you can use to cancel your Peacock TV subscription. Whether you’re on a computer, smartphone, or smart TV, we’ve got you covered. Read on to find the method that suits you best.
Step 1: Log into Your Peacock Account
Before you can cancel your subscription, you need to log into your Peacock account. Visit the Peacock TV website (www.peacocktv.com) and sign in using the email address and password associated with your account.
Step 2: Navigate to Subscription Settings
Once you’re logged in, locate the account or profile settings. The exact location of this option may vary slightly depending on the device you’re using, but it’s typically found in the top-right corner or under your account name.
Step 3: Find the Subscription Management Section
In the account settings, look for a section related to subscription management. This is where you will be able to modify or cancel your subscription.
Step 4: Cancel Your Subscription
Now, it’s time to cancel your subscription. The process might differ depending on whether you have a free or paid subscription. Here’s how to do it for both:
For Free Subscriptions:
- If you have a free subscription, you can usually cancel it with a simple click of a button or link. Look for an option that says “Cancel Subscription” or “Unsubscribe.” Click on it.
- Follow the on-screen instructions, which may include confirming your cancellation.
For Paid Subscriptions:
- If you have a paid subscription, you may need to go through a slightly more involved process. Look for an option that says “Change Subscription” or “Manage Subscription.”
- Follow the prompts to cancel your paid subscription. You may be asked to confirm your decision, provide a reason for cancellation, or answer a few questions.
Step 5: Confirm Cancellation
After following the cancellation process, make sure to confirm the cancellation if prompted. Double-check that you want to cancel your Peacock TV subscription before proceeding.
Important Tips:
- Keep an eye out for any confirmation emails from Peacock TV. They often send email confirmations of subscription cancellations, so be sure to check your inbox.
- If you subscribed through a third-party platform (e.g., Roku, Amazon Prime), you may need to cancel your subscription directly through that platform. Refer to their respective cancellation procedures.
- Make sure to cancel your subscription before your next billing cycle to avoid any additional charges.
Examples: Here are a couple of examples to illustrate how to cancel Peacock TV subscriptions on different platforms:
Example 1: Canceling on a Web Browser
- Log in to your Peacock account on the website.
- Navigate to Subscription Management.
- Click on “Cancel Subscription” (for free subscription) or “Manage Subscription” (for paid subscription).
- Follow the on-screen instructions to confirm cancellation.
Example 2: Canceling on a Smartphone
- Open the Peacock TV app on your smartphone.
- Tap on your profile icon.
- Go to Account Settings.
- Select “Manage Subscription” (for paid subscription) or “Cancel Subscription” (for free subscription).
- Follow the prompts to cancel your subscription.
Canceling your Peacock TV subscription is a straightforward process, but it may vary depending on the platform you’re using. By following the steps outlined in this guide and keeping our important tips in mind, you can easily cancel your subscription and avoid any unwanted charges. Enjoy the freedom to manage your Peacock TV subscription with ease!
How to Cancel Peacock TV Subscription on Website?
If you’re looking to cancel your Peacock TV subscription through their official website, you’ve come to the right place. Peacock TV offers a simple process for managing your account, and we’ll guide you through the steps. Please note that this method is primarily for users in the United States. If you’re outside the United States, you may need to use a VPN to access the website. Now, let’s get started:
Step 1: Open Your Web Browser
Begin by opening a web browser on your device and navigate to the official website of Peacock TV. You can do this by entering “www.peacocktv.com” in the browser’s address bar and hitting Enter.
Step 2: Log in to Your Account
Once you’re on the Peacock TV website, log in to your account using your credentials.
Step 3: Access Your Account Menu
After logging in, locate the profile icon at the top right corner of the screen. Click on it to access a drop-down menu.
Step 4: Go to Your Account
In the drop-down menu, find and select “Your Account.” This will take you to the account management section.
Step 5: Navigate to Account Settings
On the account management page, you’ll see various options and settings. Look for the “Account” option at the top right corner of the screen and click on it.
Step 6: Open “Plans & Payments”
Within the account settings, you’ll find a section labeled “Plans & Payments.” Click on this option to access your subscription details and billing information.
Step 7: Select “Change Plan”
Under “Plans & Payments,” you’ll see your account information and subscription details. To proceed with canceling your subscription, locate the “Change Plan” option and click on it.
Step 8: Cancel Your Subscription
Now, you’ll be presented with the option to either downgrade your plan or cancel your Peacock TV subscription altogether. To cancel, choose the appropriate option, and follow any on-screen prompts or instructions to confirm your cancellation.
Important Tips:
- Before canceling, review your billing cycle and any upcoming payments to ensure you won’t be charged again.
- Make sure you’ve watched any content you want to see before canceling, as your access will be terminated immediately upon cancellation.
- If you’re unsure about canceling, consider downgrading to a lower-cost plan or exploring other options like pausing your subscription instead of canceling.
- Double-check your decision, as Peacock TV does not offer refunds for canceled subscriptions.
By following these steps, you’ll be able to cancel your Peacock TV subscription directly from their website. Remember to check the cancellation confirmation to ensure your subscription is successfully terminated.
How to Cancel Your Peacock TV Subscription on Android?
Peacock TV is a popular streaming service that offers a wide range of content, including TV shows, movies, and sports. If you’ve subscribed to Peacock TV through the Google Play Store and want to cancel your subscription, this step-by-step guide will walk you through the process.
Important Note: Before proceeding, make sure you are logged into the Google account associated with your Peacock TV subscription.
Step 1: Open Google Play Store
Begin by launching the Google Play app on your Android device. You can find the Play Store icon in your app drawer or on your home screen. It’s a triangular icon with different colors.
Step 2: Access Your Account
Tap on the profile icon located at the top right corner of the screen. This icon typically displays your profile picture or your initial, and it’s essential to ensure you are logged in from the correct Google account associated with your Peacock TV subscription. If you need to switch accounts, do so now.
Step 3: Manage Your Google Account
Under your email address, you will see the “Manage Your Google Account” option. Tap on it to access your Google Account settings.
Step 4: Navigate to Payments and Subscriptions
Within your Google Account settings, look for the “Payments and Subscriptions” option in the menu. This is where you can manage various payment-related settings, including subscriptions.
Step 5: View Your Subscriptions
Tap on “Subscriptions” to access a list of all your currently active subscriptions linked to your Google account. This list includes your Peacock TV subscription along with other subscriptions you may have.
Step 6: Locate Peacock TV Subscription
Scroll through the list of subscriptions until you find your Peacock TV subscription. It should be listed along with the relevant details, including the renewal date and price.
Step 7: Cancel Your Subscription
To cancel your Peacock TV subscription, tap on it to access the subscription details. You should see an option labeled “Cancel.” Select this option to initiate the cancellation process.
Step 8: Confirm Cancellation
After selecting “Cancel,” you will likely be prompted to confirm your decision. Read any additional information provided and confirm the cancellation when prompted.
Tips and Important Information:
- Billing Date: Keep in mind that the cancellation will take effect at the end of your current billing period. You will still have access to Peacock TV until that date.
- No Refunds: Peacock TV subscriptions purchased through Google Play Store are generally non-refundable. Be sure you want to cancel before proceeding.
- Subscription Details: Double-check the details of your Peacock TV subscription, including the renewal date, to avoid any surprises.
- Contact Support: If you encounter any issues or have questions about the cancellation process, consider reaching out to Peacock TV’s customer support for assistance.
That’s it! You’ve successfully canceled your Peacock TV subscription on Android. Remember that you can resubscribe at any time in the future if you decide to continue enjoying the service.
How To Cancel Your Peacock TV Subscription on iOS?
If you’ve subscribed to Peacock TV using your iOS device but are looking to cancel it, you’re in the right place. Canceling your Peacock TV subscription on iOS is a straightforward process. In this step-by-step guide, we will walk you through the process with detailed instructions, tips, and examples to ensure a smooth cancellation experience.
Step 1: Launch the App Store on Your iOS Device
- To begin the cancellation process, unlock your iOS device and locate the App Store icon, which looks like a blue “A” on a white background.
- Tap the App Store icon to open the App Store.
Step 2: Access Your Account
- Once you’re in the App Store, navigate to the top right corner of the screen, where you will find your profile picture or initials. Tap on it to access your account settings.
Step 3: Select “Subscriptions”
- In your account settings, scroll down until you see the “Subscriptions” option. It should be listed in the menu.
Step 4: Locate Your Peacock TV Subscription
- In the “Subscriptions” section, you will find a list of your active subscriptions. Look for your Peacock TV subscription in this list. It should be labeled as “Peacock TV” or something similar.
Step 5: Cancel Your Peacock TV Subscription
- Once you’ve located your Peacock TV subscription, tap on it to access more details.
- Look for the “Cancel Subscription” option and tap on it.
- Follow the on-screen instructions to complete the cancellation process.
Important Tips:
- Check Your Billing Date: Before canceling, make sure to check your billing date. If you cancel in the middle of your billing cycle, you may still have access to Peacock TV until the current billing period ends.
- Confirm the Cancellation: After tapping on “Cancel Subscription,” iOS will prompt you to confirm your cancellation. Be sure to double-check this step to avoid any accidental cancellations.
- Save Confirmation Email: After successfully canceling your subscription, you should receive a confirmation email. It’s a good practice to keep this email for your records, just in case you ever need to prove the cancellation.
Example: Let’s say you have an iOS device, and you’ve been enjoying Peacock TV for a few months. However, you’ve decided it’s time to cancel your subscription. Follow these steps:
- Launch the App Store on your iOS device.
- Tap your profile picture in the top right corner.
- Scroll down and select “Subscriptions.”
- Find “Peacock TV” in your active subscriptions and tap on it.
- Tap “Cancel Subscription” and follow the prompts to cancel.
Canceling your Peacock TV subscription on iOS is a straightforward process that can be done through the App Store. Just remember to double-check your billing date, confirm the cancellation, and save the confirmation email for your records. With these steps and tips in mind, you can easily cancel your subscription whenever you need to.
FAQs about How To Cancel Peacock TV?
1. How do I cancel my Peacock TV subscription?
To cancel your Peacock TV subscription, follow these steps:
- Log in to your account.
- Go to Plans & Payments.
- Select Change or Cancel Plan.
- Choose Cancel Plan.
Once confirmed, you’ll receive a confirmation message on screen and a confirmation email, usually within a few hours. Your plan will not renew at the end of your current billing cycle.
Example: Let’s say you signed up for Peacock Premium and want to cancel it to stop future billing. Log in to your Peacock account, go to Plans & Payments, select Change or Cancel Plan, and then choose Cancel Plan.
Tip: Make sure to cancel before your next billing cycle to avoid being charged for the following month.
Additional Information: It’s always a good practice to double-check your account for any remaining subscriptions or charges.
2. How do I find my Peacock account?
If you’re already signed in on your device, you can locate your Peacock account by navigating to your account within the Peacock application. If you’re not signed in, check all your email accounts, including spam or junk folders, for emails from Peacock.
Example: You forgot which email you used to create your Peacock account. If you’re signed in on your TV, open the Peacock app and go to your account settings to find your email address.
Tip: Keep your account information in a secure place to avoid difficulties in the future.
Additional Information: If you can’t find your account, reach out to Peacock’s customer support for assistance.
3. How do I delete Peacock on my TV?
To delete the Peacock channel on your Roku device, follow these steps:
- Press the Home button on your Roku remote.
- Select Streaming Channels to open the Channel Store.
- Locate the Peacock channel you wish to remove and press OK on your remote.
- Select the Remove channel option and confirm the selection when prompted.
Example: You no longer use Peacock on your Roku, and you want to free up space on your device. Press the Home button, navigate to the Peacock channel, and remove it following the on-screen instructions.
Tip: Removing unused channels can improve the performance of your streaming device.
Additional Information: The process may vary slightly on different TV devices, so consult your TV’s user manual for specific instructions.
4. Is Peacock free with Amazon Prime?
No, Peacock is not free with Amazon Prime. It is not available as part of the Prime Video streaming lineup. You cannot stream Peacock through Amazon Prime like some other streaming services.
Example: You have an Amazon Prime membership and wonder if you can access Peacock content through it. Unfortunately, Peacock requires its own subscription.
Tip: To access Peacock’s content, sign up for a Peacock subscription separately.
Additional Information: Peacock offers both free and premium subscription tiers, each with different content availability. Check the Peacock website for pricing details and available content.