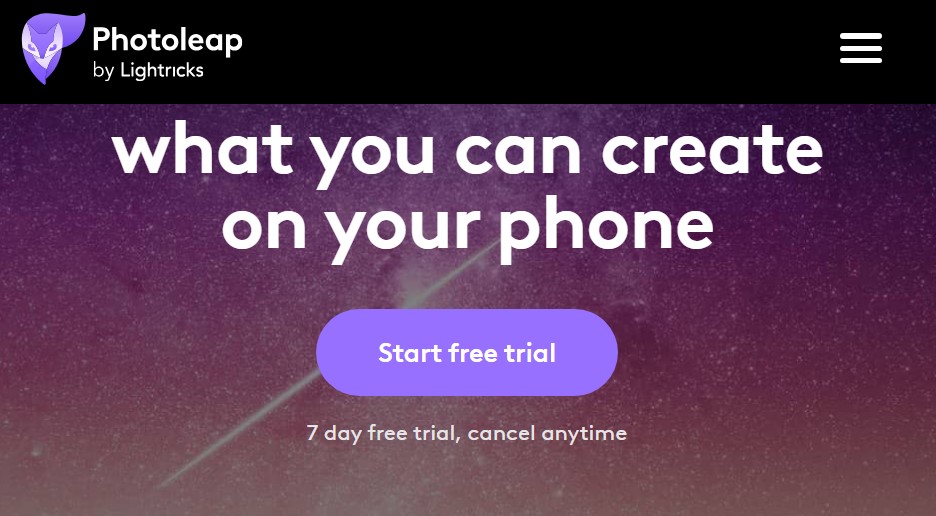How To Cancel Photoleap Subscription? Are you struggling with canceling your Photoleap Subscription? Frustrated by the complex procedures or the lack of clear guidance? You’re not alone! Many individuals find themselves in a similar predicament, searching for a straightforward solution to end their Photoleap Subscription. Look no further, as we’ve got you covered! In this comprehensive guide, we’ll walk you through the steps to successfully cancel your Photoleap Subscription hassle-free.
Photoleap is a fantastic photo editing app, packed with powerful features and creative tools. However, circumstances change, and you may no longer need or want the subscription. Whether it’s for budgetary reasons, you’ve found an alternative, or simply wish to take a break from the service, understanding how to cancel your Photoleap Subscription is crucial. It not only helps you save money but also ensures you have control over your digital commitments.
Our article will demystify the entire process, making it accessible even if you’re not tech-savvy. We’ll provide a step-by-step guide with clear instructions, screenshots, and tips to make the cancellation process as smooth as possible. You’ll regain control over your subscription, saving both time and money in the process.
Imagine the relief of knowing you can easily cancel your Photoleap Subscription without any hassle or confusion. Picture the peace of mind that comes from being in control of your subscriptions and finances. By the time you finish reading this article, you’ll have the knowledge and confidence to take action and cancel your Photoleap Subscription effortlessly.
Ready to gain control of your Photoleap Subscription? Let’s dive into the step-by-step guide on ‘How To Cancel Photoleap Subscription.’ Whether you’re looking to cancel it temporarily or permanently, we’ve got all the answers you need. Don’t miss out – keep reading to regain control of your subscription today!
How to Cancel Photoleap Subscription on the Website?
Photoleap is a fantastic photo editing app, but if you’ve decided it’s time to cancel your subscription, you can easily do it online through the official website. This step-by-step guide will walk you through the process of canceling your Photoleap subscription while providing helpful tips and additional information to ensure a smooth experience.
Step 1: Log in to Your Photoleap Account
To initiate the cancellation process, you’ll need to access your Photoleap account. Follow these steps:
- Open your web browser and go to the official Photoleap website.
- Locate the “Sign In” or “Log In” option on the homepage and click it.
- Enter your login credentials (email address and password) to access your account.
Step 2: Access the My Account Section
Once you’re logged in, navigate to your account settings:
- Look for the “My Account” option, which is usually located at the top of the screen. Click on it to access your account settings.
Step 3: Find the Billing or Manage Account Section
Now, you need to locate the section that allows you to manage your subscription:
- Within your account settings, scan for a “Billing” or “Manage Account” section. This is where you’ll find the option to cancel your subscription. Click on it once you find it.
Step 4: Cancel Your Subscription
In this step, you’ll cancel your Photoleap subscription:
- Within the Billing or Manage Account section, you should see a “Cancel Subscription” button. Click on this button to proceed.
- Photoleap will then guide you through the cancellation process, which may include confirming your decision and providing feedback.
Step 5: Confirm Cancellation
After following the prompts, confirm your cancellation:
- Review the cancellation details carefully and make sure you are comfortable proceeding.
- Confirm your cancellation when prompted by Photoleap.
Additional Tips and Information:
- Check Your Subscription Type: Before canceling, ensure you know what type of subscription you have (e.g., monthly, annual) and whether there are any remaining billing cycles or commitments. Cancelling early may have financial implications.
- Review Refund Policy: Photoleap’s refund policy may vary depending on your subscription type and the time of cancellation. Be sure to read their policy to understand any potential refund eligibility.
- Save Confirmation: After confirming the cancellation, it’s a good practice to save a copy of the confirmation email or take a screenshot. This can be helpful as proof of cancellation in case of any billing disputes.
- Contact Customer Support: If you encounter any issues during the cancellation process or have questions about your subscription, don’t hesitate to contact Photoleap’s customer support for assistance.
- Set a Reminder: If you’re canceling in advance of your next billing cycle, set a reminder to monitor your bank or credit card statements to ensure the subscription charges cease.
Remember that cancelling your Photoleap subscription means you will lose access to any premium features associated with your account. Make sure to download and save any important edited photos or projects before canceling to avoid losing your work.
By following these steps and tips, you can successfully cancel your Photoleap subscription on the website with confidence and ease.
How to Cancel a Photoleap Subscription on an Android Device?
Are you looking to cancel your Photoleap subscription on your Android device? Whether you’ve found an alternative photo editing app or you no longer need the subscription, we’ve got you covered. Follow these step-by-step instructions to cancel your Photoleap subscription hassle-free.
Step 1: Open the Google Play Store
Begin by opening the Google Play Store application on your Android device. This is where you’ll initiate the cancellation process for your Photoleap subscription.
Step 2: Access Your Profile
In the top right corner of the Google Play Store screen, you will see a profile icon. Tap on this icon to access your profile settings. It’s usually represented by a circular image or your initials.
Step 3: Navigate to Payments & Subscriptions
Once you’re in your profile settings, a menu will appear. Look for the option labeled “Payments & Subscriptions” and select it. This option allows you to manage your various subscriptions and payment methods.
Step 4: Access Subscriptions
Under the “Payments & Subscriptions” menu, you will find another option labeled “Subscriptions.” Tap on it to view all the subscriptions associated with your Google Play Store account.
Step 5: Locate Photoleap Subscription
In the list of subscriptions, locate your Photoleap subscription. This is the subscription you want to cancel. It should be listed along with the relevant details, such as the subscription type and renewal date.
Step 6: Cancel Subscription
Once you’ve found your Photoleap subscription, tap on it. A new screen will appear with information about your subscription. Look for the option that says “Cancel Subscription” and tap on it.
Step 7: Confirm Cancellation
After tapping on “Cancel Subscription,” you will be asked to confirm your decision to cancel. Review the information provided, including the cancellation date, and if you’re sure you want to proceed, tap “Confirm” to finalize the cancellation.
Step 8: Confirmation
Once you’ve confirmed the cancellation, you should receive a confirmation message indicating that your Photoleap subscription has been successfully canceled. Make sure to keep this confirmation for your records.
Important Tips:
- Check Renewal Date: Be mindful of your subscription’s renewal date. Cancelling your subscription before it renews will ensure you’re not charged for the next billing cycle.
- Keep Confirmation: Always keep a record of the cancellation confirmation, just in case you need it for reference or to resolve any issues with billing.
- Customer Support: If you encounter any difficulties or have questions about your cancellation, don’t hesitate to reach out to Photoleap’s customer support for assistance.
In-Depth Information:
- Some apps may offer a free trial period before billing begins. Be aware of when the trial ends to avoid unexpected charges.
- Photoleap may have different subscription tiers with varying features and prices. Ensure you cancel the correct subscription level.
By following these steps and tips, you can easily cancel your Photoleap subscription on your Android device without any complications. Remember to stay organized, and you’ll have a seamless cancellation experience.
How to Cancel a Photoleap Subscription on iOS>
Photoleap is a popular photo editing app available on iOS devices, offering a range of creative tools and features. If you’ve decided to cancel your Photoleap subscription and are wondering how to do it, you’ve come to the right place. In this step-by-step guide, we’ll walk you through the process of canceling your Photoleap subscription on your iOS device.
Please note that canceling a subscription means you won’t have access to the premium features offered by Photoleap once your current subscription period expires. If you’re ready to proceed, let’s get started.
Step 1: Access Your Apple ID Settings
- Launch the Settings app on your iOS device. You can do this by locating the Settings icon on your home screen and tapping it.
- Scroll down or swipe up (depending on your iOS version) to find and select “Apple ID” at the top of the Settings menu. If you’re prompted to sign in, do so using your Apple ID credentials. This step ensures that you have the necessary permissions to manage your subscriptions.
Step 2: Navigate to Subscriptions
- Within the Apple ID settings, you will see various options related to your account. Tap on “Subscriptions” to access your list of active subscriptions.
- Locate and select the subscription associated with Photoleap from the list. You should see “Photoleap” listed along with its subscription details.
Step 3: Cancel Your Photoleap Subscription
- On the subscription page for Photoleap, you will find information about your subscription, such as the renewal date and subscription level. Towards the bottom of the page, you will see an option labeled “Cancel Subscription.” Tap on it.
- A confirmation pop-up will appear, asking you to confirm the cancellation. This is your final opportunity to decide whether you want to proceed with the cancellation. If you’re sure, tap “Confirm” to cancel your Photoleap subscription.
Step 4: Confirm Cancellation
- After confirming the cancellation, Apple will process your request. You will receive a confirmation message indicating that your Photoleap subscription has been canceled.
- Your access to the premium features of Photoleap will continue until the current subscription period ends. You will not be billed for any future renewals.
Important Tips:
- It’s crucial to cancel your Photoleap subscription at least 24 hours before the renewal date to avoid being charged for the next billing cycle.
- If you don’t see the “Cancel Subscription” option, ensure that you’re signed in with the correct Apple ID, and you’ve selected the right subscription under your Apple ID settings.
- If you’ve subscribed to Photoleap through a different payment method (e.g., PayPal or direct credit card billing), you may need to cancel the subscription directly through that payment method.
In conclusion, canceling a Photoleap subscription on iOS is a straightforward process, but it’s essential to follow these steps carefully to ensure a smooth cancellation. Once canceled, you’ll still be able to use the app’s free features, but you won’t have access to the premium subscription benefits.
How to Cancel Your Photoleap Subscription Via PayPal?
If you’ve purchased a Photoleap subscription and want to cancel it through PayPal, you’re in the right place. PayPal provides a straightforward process to help you manage your recurring payments. In this step-by-step guide, we’ll walk you through the process of canceling your Photoleap Subscription via PayPal, including essential tips and additional information to ensure a smooth experience.
Step 1: Log in to Your PayPal Account
The first step to cancel your Photoleap Subscription through PayPal is to log in to your PayPal account. If you don’t have one already, you’ll need to create an account. Once logged in, make sure you’re on the PayPal official website.
Step 2: Access Your PayPal Settings
After logging in, you’ll need to access your account settings to manage your automatic payments. Look for the “Settings” icon, typically located at the top right corner of the PayPal homepage. Click on it to proceed.
Step 3: Navigate to Payments
Within the settings menu, you’ll see various options. Locate and select “Payments” from the tabs at the top of the page. This will take you to the Payments section, where you can manage your automatic payments.
Step 4: Manage Automatic Payments
In the Payments section, you’ll find a category called “Manage Automatic Payments.” This is where you can view and manage your recurring subscriptions and payments. Click on it to continue.
Step 5: Find Your Photoleap Subscription
Within the “Manage Automatic Payments” section, you will see a list of all your active automatic payments and subscriptions. Scroll down or search for “Photoleap Subscription” in the list. Once you’ve located it, click on it to access the details.
Step 6: Cancel Your Photoleap Subscription
Now that you’ve accessed your Photoleap Subscription details, look for the “Cancel” button. Click on it, and you’ll be prompted to confirm your cancellation. Follow the on-screen instructions to proceed.
Step 7: Confirm Cancellation
After hitting the “Cancel” button, you’ll likely see an option to confirm your cancellation. This step ensures that you genuinely want to cancel your Photoleap Subscription. Confirm your decision, and your subscription will be canceled.
Important Tips and Additional Information:
- Check for Pre-Approved Payments: In some cases, Photoleap may be listed as a “Pre-Approved Payment” rather than a subscription. If you can’t find it under subscriptions, look for it in this category within the “Manage Automatic Payments” section.
- Review Subscription Details: Before canceling, review the subscription details to ensure you’re canceling the correct subscription. Verify the subscription name, amount, and billing frequency.
- Cancellation Date: Note that your cancellation might not take effect immediately. Confirm the cancellation date provided by PayPal to avoid unexpected charges.
- Keep Confirmation Email: PayPal typically sends a confirmation email after you’ve canceled a subscription. Keep this email for your records as proof of cancellation.
By following these steps and keeping these tips in mind, you can successfully cancel your Photoleap Subscription via PayPal. Remember to monitor your PayPal account to ensure the cancellation has been processed correctly and that you are no longer being charged for the subscription.
FAQs about How To Cancel Photoleap Subscription?
1. How do I cancel my Photolab subscription?
To cancel your Photolab subscription, follow these steps:
- Visit the YouTube video mentioned in the source for a visual guide.
- Find your subscription on Photolab and click on it.
Tip: Ensure that you’re logged into your Photolab account before attempting to cancel your subscription. The process may vary slightly depending on the platform or device you are using.
Example: If you have a monthly subscription to Photolab and you wish to cancel it, you can follow the provided YouTube video tutorial for step-by-step guidance.
2. How do I cancel my subscription through Google Play?
To cancel a subscription via Google Play:
- Open the Google Play app on your Android device.
- Navigate to “Subscriptions” in Google Play.
- Select the subscription you want to cancel.
- Tap “Cancel subscription” and follow the on-screen instructions.
Tip: Make sure you’re logged into the correct Google account associated with the subscription you want to cancel. Google Play provides a convenient way to manage your subscriptions directly on Android devices.
Example: If you have a music streaming subscription through Google Play and wish to discontinue it, use the Google Play app on your Android device to cancel the subscription following the mentioned steps.
3. How do I request a refund from Photoleap?
To request a refund from Photoleap, you should reach out to their customer support at [email protected]. They will guide you through the process and determine whether you are eligible for a full or partial refund.
Tip: When requesting a refund, be sure to provide all necessary details, such as your account information and the reason for the refund request, to expedite the process.
Example: If you purchased a premium feature on Photoleap and encountered issues or changed your mind, you can contact their customer support at the provided email address to initiate the refund process.
4. How do I cancel my photo subscription on my iPhone or iPad?
To cancel a subscription on your iPhone or iPad:
- Open the “Settings” app on your device.
- Tap on your name to access your Apple ID settings.
- Select “Subscriptions.”
- Find the subscription you want to cancel and tap on it.
- Tap “Cancel Subscription.” You might need to scroll down to find this option.
Tip: Ensure you are using the correct Apple ID, as subscriptions are tied to your Apple ID account. Also, cancel your subscription at least 24 hours before the renewal date to avoid being charged for the next billing cycle.
Example: If you have a fitness app subscription on your iPhone and wish to stop the recurring payments, follow the mentioned steps in the Settings app to cancel it.
Remember that subscription cancellation policies may vary between services and platforms, so it’s essential to follow the specific instructions provided by the service you are trying to cancel. Always check for confirmation of cancellation to ensure that your subscription has been successfully terminated.