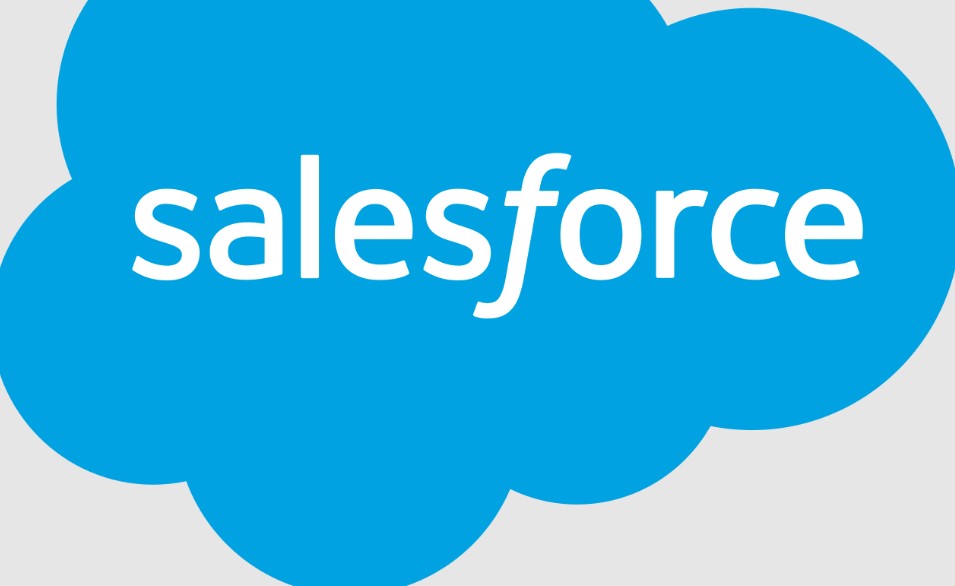How To Cancel Salesforce? Are you feeling overwhelmed by the complexities of Salesforce and wondering how to break free from it? You’re not alone! Many businesses, big and small, find themselves in a similar situation. The good news is that canceling Salesforce can be a straightforward process when you have the right guidance. In this comprehensive guide, we’ll walk you through the steps to cancel Salesforce, ensuring you have all the information you need to make an informed decision and take control of your CRM destiny.
Salesforce is a powerful tool that has revolutionized customer relationship management (CRM) for countless organizations. However, as your business evolves or your needs change, you might find that Salesforce is no longer the perfect fit. Perhaps you’ve discovered more cost-effective alternatives, or maybe you simply need a CRM system that aligns better with your unique requirements. Whatever the reason, understanding the Salesforce cancellation process is crucial to avoiding unnecessary expenses and streamlining your business operations.
Imagine the relief of freeing up your budget and resources from a CRM system that no longer serves your needs. Picture the efficiency and flexibility that come with choosing the right CRM solution for your organization. The desire to cancel Salesforce is a step towards greater productivity and cost-effectiveness, and this guide will empower you with the knowledge to make that desire a reality.
Ready to take action and embark on this journey to cancel Salesforce? Let’s dive into the step-by-step process that will guide you through the cancellation process, ensuring a smooth transition to a CRM solution that aligns perfectly with your business goals.
How to Cancel Your Salesforce Subscription?
Salesforce is a powerful CRM platform, but there may come a time when you need to cancel your subscription. Whether it’s due to a change in your business needs or for any other reason, Salesforce makes the cancellation process relatively straightforward. In this step-by-step guide, we’ll walk you through the process of canceling your Salesforce subscription, including important tips and additional information.
Step 1: Sign In to Your Salesforce Account
To begin the cancellation process, go to the official Salesforce website (https://www.salesforce.com/) and sign in to your account using your Username and Password.
Tip: Ensure that you have the necessary login credentials ready. If you’ve forgotten your password, you can use the “Forgot Your Password?” option on the login page to reset it.
Example: Let’s say your Username is “[email protected],” and your Password is “SecurePass123.”
Step 2: Locate the Cancel Button
After signing in, scroll down the page until you reach the bottom. There, you will find the “Cancel” button.
Tip: The location of the “Cancel” button may vary slightly depending on updates to the Salesforce website’s design. Look for it near the bottom of the page, typically in the account management section.
Step 3: Provide a Reason for Cancellation
Salesforce may request a reason for canceling your subscription. Prepare a brief explanation for why you are canceling your service.
Tip: Being clear and concise in your reason can help Salesforce understand your needs better, and it might assist them in offering alternative solutions or improvements.
Example: You might provide a reason such as “Our business needs have changed, and we no longer require Salesforce services.”
Step 4: Confirm Cancellation
Once you’ve provided your reason, click on the “Cancel Subscription” option that is available on the screen.
Tip: Double-check your decision before confirming the cancellation, as it will initiate the process. Ensure you’re prepared to transition away from Salesforce services.
Example: Click the “Cancel Subscription” button to proceed.
Step 5: Understand the Transition Period
It’s important to note that canceling your subscription will not immediately terminate your access to Salesforce. Your account will remain active and you’ll continue to receive the benefits of your subscription until the end of your current billing period.
Tip: Take this time to ensure that you’ve backed up any essential data and prepared for the transition to an alternative solution if necessary.
Step 6: Contact Customer Service Billing (if needed)
If you encounter any difficulties or have specific questions related to the cancellation process, Salesforce provides customer support. Here’s how to contact them:
- Go to the Salesforce Customer Support page (https://www.salesforce.com/company/contact-us/).
- Find your region-specific contact details or email addresses for the Customer Service Billing department.
- Send them your queries or concerns, and Salesforce representatives will assist you with your cancellation request.
Tip: Contacting customer support can be helpful if you encounter any issues during the cancellation process or if you have questions about billing or refunds.
Example: You can send an email to [email protected] with your cancellation inquiry.
In summary, canceling your Salesforce subscription is a relatively straightforward process that involves signing in, providing a reason for cancellation, and confirming your decision. Remember that your account remains active until the end of your current billing period, giving you time to transition smoothly. If you encounter any challenges, don’t hesitate to reach out to Salesforce’s customer support for assistance.
How to Manage Your Salesforce Subscription?
Managing your Salesforce subscription is essential for keeping your organization’s CRM system up-to-date and aligned with your evolving business needs. Whether you need to add new users, update subscription details, or remove users, this step-by-step guide will walk you through the process. We’ll provide examples, important tips, and more in-depth information to ensure you can efficiently manage your Salesforce subscription.
Step 1: Log in to Salesforce and Access Settings
To begin managing your Salesforce subscription, follow these steps:
Example: Let’s assume you work for a company called “ABC Corp,” and you need to add a new user to your Salesforce subscription.
- Log in to Salesforce: Open your web browser, visit the Salesforce login page, and enter your credentials (username and password). Click “Log In” to access your Salesforce account.
- Navigate to the Homepage: After logging in, you will be directed to the Salesforce Homepage. If you aren’t automatically directed there, click on the Salesforce logo or navigate to the Homepage manually.
- Access Settings: At the top of the screen, you will see a row of icons. Look for the Settings option or the gear icon (usually located in the upper-right corner) and click on it.
Important Tip: Ensure you have the necessary permissions to manage subscriptions. Your Salesforce administrator may need to grant you access if you don’t have the appropriate privileges.
Step 2: Choose “Manage Subscriptions”
Once you’re in the Settings menu, proceed to manage your subscription:
Example: In the case of ABC Corp, you want to add a new user to your Salesforce subscription.
- In the Settings menu, look for the “Manage Subscriptions” option. This option might be located under a submenu or in a dedicated section, depending on your Salesforce setup.
- Click on “Manage Subscriptions.”
Important Tip: If you cannot find the “Manage Subscriptions” option, contact your Salesforce administrator or support for guidance. The location of this option may vary based on your Salesforce edition and customizations.
Step 3: Review and Edit Subscription Details
Once you’ve accessed the “Manage Subscriptions” page, you can review and edit your subscription details:
Example: ABC Corp needs to add a new user, Sarah, to their Salesforce subscription.
- On the “Manage Subscriptions” page, you will see your subscription details, including the number of users and other subscription information.
- To add a user (e.g., Sarah), look for an option like “Add User” or “Add Seats.” Click on this option and follow the prompts to enter the user’s information and assign licenses.
- To update or edit existing subscription information, look for relevant edit or update buttons near the corresponding sections (e.g., billing information, subscription plan). Make the necessary changes and save them.
- To remove users, find an option like “Remove User” or “Deactivate User.” Select the user you want to remove and follow the prompts to complete the removal process.
Important Tips:
- Take care when removing users, as this action may affect their access to Salesforce and any associated data.
- Keep track of your user licenses to ensure you stay within your subscription limits.
- Regularly review and update your subscription details to reflect changes in your organization’s needs.
Managing your Salesforce subscription is a crucial aspect of maintaining an efficient CRM system. By following this step-by-step guide and keeping the provided tips in mind, you can easily add, update, or remove users and subscription details as required. Keep your Salesforce subscription aligned with your business needs to make the most out of this powerful CRM tool.
FAQs About How To Cancel Salesforce?
1. How do I cancel my Salesforce contract?
Steps to Cancel Salesforce: To cancel your Salesforce subscription, follow these steps:
- Indicate the reason for cancellation.
- Select “Cancel Subscription.”
- You will then be able to cancel the automatic renewal for the next billing cycle, either monthly or annually.
- Your account will remain active until the current term expires.
Example: You want to cancel your Salesforce subscription because you’re switching to a different CRM. Follow the steps above to initiate the cancellation process.
Important Tips:
- Be sure to provide a clear reason for cancellation, as Salesforce may ask for feedback.
- Review your contract terms, as there might be penalties or notice periods for cancellation.
For more details, click here.
2. How do I handle cancellations in Salesforce?
Managing Cancellation Orders: You can use Salesforce CPQ to handle cancellations effectively. Create a cancel order product that represents the number of pending billings you plan to cancel, and send the cancellation transaction to Salesforce Billing on an order.
Example: You have several pending billings for a customer who wants to cancel part of their subscription. Create a cancel order product in Salesforce CPQ and initiate the cancellation process.
Important Tips:
- Familiarize yourself with Salesforce CPQ and Billing functionalities for efficient cancellation handling.
- Keep clear records of cancellation orders for auditing purposes.
For more details, click here.
3. How do I delete a trial in Salesforce?
Deleting a Salesforce Trial: To delete or deactivate a Salesforce trial account, go to your Salesforce org. Then, access “Company Information” and look for the “Deactivate Org” button. Click it to deactivate your trial.
Example: You’ve finished testing Salesforce during a trial period and want to delete your trial account. Follow the steps above to deactivate it.
Important Tips:
- Be certain about deleting your trial account, as this action is irreversible.
- Ensure you have any necessary data or configurations backed up before deactivating.
For a visual guide, you can watch this YouTube video.
4. How do I access my Salesforce account?
Accessing Your Salesforce Account: To access your Salesforce account, follow these steps:
- In Professional, Enterprise, Performance, and Unlimited editions, click “Setup” and select “Your Account.”
- Alternatively, from the App Launcher, search for and select “Your Account.”
Example: You want to update your contact information in Salesforce. Access your account settings by following the steps above.
Important Tips:
- Ensure you have the necessary permissions to access and make changes to your account.
- Familiarize yourself with the Salesforce edition you are using for accurate navigation.
For more details, click here.
These FAQs should help you navigate common Salesforce account management tasks effectively. If you have further questions or encounter issues, consider reaching out to Salesforce support or your Salesforce administrator for assistance.