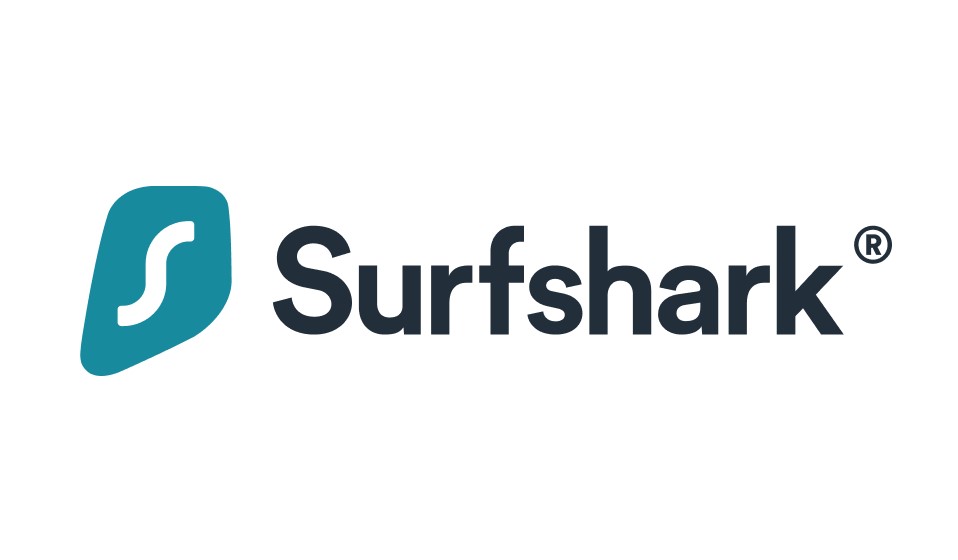How To Cancel Surfshark VPN Service? You’ve come to the right place! Whether it’s a change in your online security needs or you’ve found an alternative VPN that better suits your requirements, canceling Surfshark VPN Service is a straightforward process. In this comprehensive guide, we will walk you through the steps to cancel Surfshark VPN Service easily and without any hidden surprises.
Surfshark VPN Service has gained immense popularity for its robust security features and user-friendly interface. However, circumstances change, and you might find yourself in need of canceling your subscription. Maybe you’ve achieved your online privacy goals, or perhaps you’re exploring other VPN options. Whatever your reason, rest assured that canceling Surfshark VPN Service can be a smooth and straightforward process when you know the right steps.
In this article, we will not only demystify the Surfshark VPN Service cancellation process but also provide you with a step-by-step guide to ensure you can navigate through it effortlessly. So, if you’re ready to bid farewell to Surfshark VPN Service and explore new horizons in the VPN world, let’s dive in and make the cancellation process a breeze!
How to Cancel Surfshark via Email?
If you’ve decided to cancel your Surfshark subscription and prefer to do it via email, you’re in luck. Canceling your subscription via email is a straightforward process. In this step-by-step guide, we will walk you through the process, including important tips and examples to ensure a hassle-free experience.
Step 1: Compose the Email
Begin by opening your email client or provider. Create a new email and address it to [email protected]. It’s crucial to use the same email address that is associated with your Surfshark account for verification purposes.
Step 2: Subject Line
In the subject line of your email, make it clear that you want to cancel your Surfshark subscription. A straightforward subject like “Cancellation Request” or “Cancel Surfshark Subscription” will suffice. This helps the support team quickly identify the purpose of your email.
Step 3: Personal Details
In the body of the email, include your basic personal details. This typically includes:
- Full Name: Your first and last name.
- Registered Email Address: The email address linked to your Surfshark account.
- Username (if applicable): If Surfshark uses a username instead of an email, include that as well.
- Billing Information (if needed): Some services may require billing information such as the last four digits of your credit card or other verification details. If Surfshark requires this information, provide it.
Example Email:
Subject: Cancellation Request
Dear Surfshark Support,
I hope this email finds you well. I am writing to request the cancellation of my Surfshark subscription. Below are the details of my account:
- Full Name: John Doe
- Registered Email Address: [email protected]
- Username (if applicable): johndoe123
Please let me know if any further information is required from my end to process this cancellation.
Thank you for your assistance.
Sincerely,
[Your Name]
Step 4: Confirmation
Request confirmation of your cancellation in the email. This ensures that you have a written record of your request.
Step 5: Send the Email
Once you have filled out all the necessary details and double-checked for accuracy, hit the “Send” button to deliver the cancellation request to Surfshark’s support team.
Important Tips:
- Double-Check Details: Ensure that all the information you provide, such as your email address and username, is accurate. Any errors can delay the cancellation process.
- Keep Records: Save a copy of the cancellation email and any responses from Surfshark for your records. This can be useful for reference in case of any issues.
- Cancellation Policy: Review Surfshark’s cancellation policy before proceeding. Some providers may have specific terms and conditions regarding cancellations, such as a notice period or potential fees.
- Response Time: Be patient and allow Surfshark’s support team some time to process your request. They will typically respond with confirmation or further instructions within a reasonable timeframe.
- Billing: Verify that you won’t be billed for the upcoming billing cycle after you’ve requested cancellation. Keep an eye on your payment method statements to confirm that no additional charges occur.
By following these steps and tips, you should be able to cancel your Surfshark subscription via email without any issues. If you encounter any difficulties, don’t hesitate to follow up with Surfshark’s support team for assistance.
How to Cancel Surfshark via Live Chat?
Canceling your Surfshark subscription can be done efficiently through their Live Chat support option. This guide will walk you through the steps to cancel Surfshark via Live Chat, providing important tips and in-depth information to ensure a smooth process.
Step 1: Access Surfshark’s Website
Begin by opening your web browser and navigating to Surfshark’s official website. You can do this by entering “https://surfshark.com” in your browser’s address bar and pressing Enter.
Step 2: Locate the Live Chat Option
Once on Surfshark’s website, scroll down to the bottom of the page. Here, you will find the Live Chat option. It’s typically a chat bubble icon or a button that says “chat us.” Click on this option to initiate a live chat session with one of Surfshark’s customer support agents.
Step 3: Initiate the Live Chat
Upon clicking the “chat us” button, a chat window will open, and you will be connected to one of Surfshark’s live agents. You may need to wait for a moment until an agent becomes available.
Step 4: Identify Yourself and Request Cancellation
When you are connected to an agent, introduce yourself and provide the necessary information, such as your Surfshark account details (email address and username). Clearly state that you wish to cancel your Surfshark subscription and request assistance with the cancellation process.
Example:
Agent: Hello, how may I assist you today?
You: Hi, my name is [Your Name], and my email address associated with my Surfshark account is [Your Email]. I would like to cancel my Surfshark subscription, please.
Step 5: Follow Agent’s Instructions
The customer support agent will guide you through the cancellation process. They may ask for additional information or verification to confirm your identity and subscription details. Follow their instructions closely, and be ready to provide any necessary information promptly.
Step 6: Confirm Cancellation
Once the agent has processed your cancellation request, they will provide you with confirmation of the cancellation. Make sure to ask for a confirmation email or reference number for your records. It’s important to keep this information for future reference.
Important Tips:
- Be Patient: Live chat agents may be assisting multiple customers simultaneously, so be patient if you experience a short wait time.
- Have Account Information Ready: Ensure you have your Surfshark account details, including your email address and username, readily available.
- Ask for Confirmation: Always request confirmation of the cancellation and save it for your records. This ensures that your subscription has been successfully canceled.
- Check Billing Cycle: Keep in mind that Surfshark typically prorates refunds if you cancel mid-billing cycle. Be aware of any potential refund policies and associated charges.
Canceling Surfshark via Live Chat is a straightforward process that can be completed by following these steps. Remember to be prepared with your account information and stay patient while waiting for an agent. Request confirmation of the cancellation to ensure a hassle-free experience.
How to Cancel Surfshark on Android?
Surfshark is a popular VPN service that provides online security and privacy. If you’ve subscribed to Surfshark through the Google Play Store on your Android device and wish to cancel your subscription, you can easily do so with a few simple steps. This step-by-step guide will walk you through the process, providing examples and important tips along the way.
Step 1: Open Google Play Store
First, ensure that you are signed in to the Google account associated with your Surfshark subscription. Then, follow these steps:
- Unlock your Android device.
- Locate the Google Play Store app on your home screen or in your app drawer and tap on it to open.
Step 2: Access My Subscriptions
Once you are in the Google Play Store, you need to navigate to your subscriptions. Here’s how:
- Tap the menu icon (usually three horizontal lines) in the upper-left corner of the screen. This will open the menu.
- Scroll down and select “Subscriptions” from the list of options.
Step 3: Locate Surfshark Subscription
In the “Subscriptions” section, you will see a list of all your active subscriptions. Look for Surfshark in the list and click on it to access its details.
Example: Imagine you have other subscriptions like Netflix, Spotify, and Surfshark. Tap on “Surfshark” to proceed.
Step 4: Manage Your Surfshark Subscription
Once you’ve clicked on Surfshark, you’ll see detailed information about your subscription. Here, you can manage various aspects of your subscription, including cancellation.
- Tap on the “Manage” option.
Step 5: Cancel Your Surfshark Subscription
Now, you’re on the final step to cancel your Surfshark subscription. Follow these steps carefully:
- Tap on the “Cancel Subscription” option. You may be prompted to confirm your cancellation, and the steps may slightly vary depending on your device’s Android version.
Important Tips:
- Check Your Billing Cycle: Before canceling, make sure to check when your next billing cycle is. Cancelling mid-cycle might not provide a refund for the remaining days of your subscription.
- Save Account Information: If you ever plan to subscribe to Surfshark again or use another VPN service, save your Surfshark account details, including your username and password.
- Double-Check Your Decision: Take a moment to consider whether you really want to cancel your Surfshark subscription. If you’re facing issues with the service, contacting Surfshark’s customer support might help resolve them.
- Monitor Your Billing: After cancellation, periodically check your Google Play Store account to ensure that the Surfshark subscription has been successfully canceled and is no longer being charged.
Canceling your Surfshark subscription through the Google Play Store on your Android device is a straightforward process. Follow the steps outlined in this guide, and remember to check your billing cycle, save account information, and double-check your decision before confirming the cancellation. By following these steps and tips, you can easily manage your subscriptions and make informed decisions about your online privacy and security.
How to Cancel Surfshark on Mac?
Surfshark is a popular VPN service that offers online privacy and security. If you’ve decided to cancel your Surfshark subscription on your Mac, you can easily do so through the App Store. In this step-by-step guide, we’ll walk you through the process of canceling your Surfshark subscription and provide additional tips and information along the way.
Step 1: Open App Store on Your Mac
Launch the App Store on your Mac. You can do this by clicking on the App Store icon in your Dock or by searching for “App Store” in Spotlight (Cmd + Spacebar).
Step 2: View Your Name
In the App Store, you’ll see the “Store” menu at the top-left corner of your screen. Click on it to reveal a dropdown menu, and then click on “View My Account.”
Step 3: Access Account Settings
You’ll be prompted to enter your Apple ID password or use Touch ID/Face ID for verification. After entering your credentials, you’ll be taken to your Account Settings page.
Step 4: Navigate to Subscriptions
Within your Account Settings, you’ll see several tabs at the top. Click on the “Subscriptions” tab to view your active subscriptions.
Step 5: Manage Your Subscriptions
Under the “Subscriptions” section, you’ll see a list of your active subscriptions, including Surfshark. Click on the “Manage” button next to your Surfshark subscription.
Step 6: Edit Your Surfshark Subscription
You will now see the details of your Surfshark subscription. To make changes or cancel your subscription, click on the “Edit” button located next to the Surfshark subscription.
Step 7: Cancel Your Subscription
After clicking “Edit,” you’ll be presented with a list of options. To cancel your Surfshark subscription, locate and click on the “Cancel Subscription” button.
Important Tips and Additional Information:
- Check Your Subscription Status: Before canceling, make sure to review the terms of your Surfshark subscription, such as the renewal date and any cancellation fees. Keep in mind that you can only cancel subscriptions that are currently active.
- Cancelling Before Renewal: Cancelling your subscription will prevent it from renewing automatically when the current billing period ends. You’ll still have access to Surfshark until the end of your current billing cycle.
- No Refund Policy: Surfshark’s refund policy may vary, so be sure to check their website or contact their customer support for information on their refund policy and eligibility.
- Customer Support: If you encounter any issues or have questions while canceling your subscription, don’t hesitate to reach out to Surfshark’s customer support for assistance.
- Consider Alternatives: If you’re canceling Surfshark because it no longer meets your needs, take some time to research and consider alternative VPN services that may better suit your requirements.
In conclusion, canceling your Surfshark subscription on your Mac is a straightforward process through the App Store. Be sure to review your subscription details, follow the steps carefully, and keep any important information handy for reference. Always check Surfshark’s policies and contact their support team if you have any concerns or questions about the cancellation process.
FAQs About How To Cancel Surfshark VPN Service?
1. How do I cancel my Surfshark VPN subscription?
To cancel your Surfshark VPN subscription, follow these steps:
- Visit the Surfshark website.
- Click on “Log In” in the upper-right corner of the home page.
- Sign in to your account.
- Click on the profile icon.
- Choose “Subscription.”
- You will see your active subscription and the option to cancel it.
Tip: Make sure to cancel your subscription before the next billing cycle to avoid being charged for the next month.
2. How do I turn off Surfshark VPN on Android?
The process may vary depending on your Android device, but here are general steps:
- Go to your Device Settings.
- Look for a Connections or Network tab.
- Find the VPN option.
- Usually, there’s a toggle switch; turn it off (it should turn gray).
Example: On a Samsung Galaxy, you can go to “Settings” > “Connections” > “More Connection Settings” > “VPN” to turn it off.
3. Is Surfshark VPN refundable?
Yes, Surfshark offers a 30-day money-back guarantee for most customers. However, refunds are not available if you signed up via iTunes, App Store, Amazon, used a prepaid card/gift card, or chose the anonymous Dedicated IP option.
Important: Ensure you meet the refund eligibility criteria before requesting one within the 30-day period.
4. How do I cancel my Surfshark subscription through Reddit?
To cancel your Surfshark subscription via Reddit, follow these steps:
- Go to support.surfshark.com.
- Look for the “Common topics and questions” section.
- Find the question “How can I cancel my recurring payment?”
- Near the bottom of the page, click the link for “live chat” for further assistance.
Note: This method might be useful if you’re having difficulty canceling through the official website or app.
Remember that the specific steps and options may change over time, so it’s always a good idea to double-check Surfshark’s official website or contact their customer support for the most up-to-date information on cancellations and refunds.