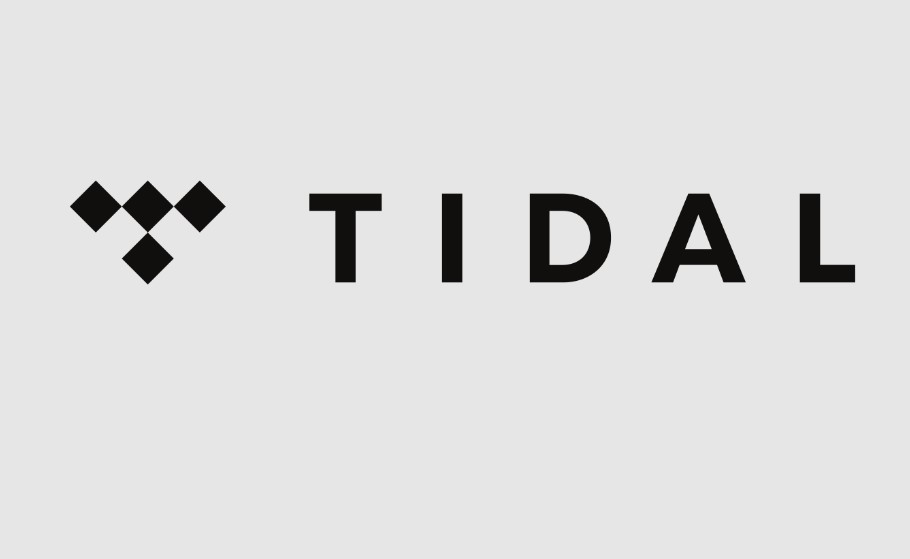How To Cancel Tidal Membership? Perhaps your music tastes have evolved, or you’ve found a better-suited streaming platform for your needs. Whatever the reason may be, canceling your Tidal Membership can be a straightforward process when you have the right guidance. In this article, we’ll walk you through the steps to cancel your Tidal Membership hassle-free.
At some point, many of us have found ourselves wondering how to cancel Tidal Membership. Whether it’s to save on monthly expenses or explore other music streaming options, it’s a decision that many music enthusiasts contemplate. You might be curious about the process, concerned about hidden fees, or simply looking for a clear guide to assist you. Well, you’re in the right place! We’ll address all these questions and more in this comprehensive guide on Tidal Membership cancellation.
So, if you’ve been hesitant about canceling your Tidal Membership because you’re unsure about the steps involved, rest assured that we’ve got you covered. By the end of this article, you’ll have the knowledge and confidence to take action and make an informed decision regarding your Tidal subscription. Let’s dive into the world of Tidal Membership cancellation and make this process a breeze for you.
How to Cancel Your Tidal Music Subscription from the Website?
Tidal is a popular music streaming service known for its high-quality audio. However, if you’ve decided to cancel your Tidal subscription, you can do it easily through the website. In this step-by-step guide, we will walk you through the process of canceling your Tidal subscription from the website, including some important tips and additional information.
Step 1: Go to the Tidal Website and Log In
- Open your web browser and visit the Tidal website at www.tidal.com.
- Log in to your Tidal account using your registered email address and password. If you have forgotten your login details, use the “Forgot Password” or “Forgot Username” options to recover them.
Step 2: Navigate to Your Account Settings
- After logging in, you’ll be on the Tidal homepage. Look for your profile icon or your username at the top right corner of the page. Click on it to access your account settings.
Step 3: Scroll Down to Subscriptions
- In your account settings, you’ll see various options like Profile, Payment, Subscription, etc. Scroll down the list of options until you find “Subscriptions.”
Step 4: Click on the “Cancel My Subscription” Button
- Under the “Subscriptions” section, you will see information about your current Tidal subscription, including the type and billing cycle.
- Look for the “Cancel My Subscription” button and click on it. This action will initiate the cancellation process.
Step 5: Submit Your Cancellation Request
- After clicking the “Cancel My Subscription” button, Tidal will ask for a reason for your cancellation. Select the most appropriate reason from the provided options or enter your own reason in the text box if needed.
- Confirm your cancellation request. Tidal may ask you to confirm again to ensure that you want to proceed with the cancellation.
- Your cancellation request will now be submitted to Tidal.
Important Tips and Additional Information:
- Contact within 2 Days: As mentioned in the source, Tidal’s team will contact you within 2 days after you’ve submitted your cancellation request. Be patient and wait for their response.
- Check for Confirmation: After you submit your cancellation request, make sure to check your email for a confirmation from Tidal. This email should acknowledge your request and provide further instructions if necessary.
- Beware of Renewals: If your subscription is close to its renewal date, it’s a good idea to cancel a few days before to avoid automatic renewals and charges for the next billing cycle.
- No Refunds for Partial Months: Tidal does not typically offer refunds for partial months, so if you cancel in the middle of a billing cycle, you’ll still have access to the service until the end of that cycle.
Canceling your Tidal subscription from the website is a straightforward process. Just follow the steps mentioned above, and be sure to keep an eye on your email for any communication from Tidal regarding your cancellation. If you have any issues or questions during the process, you can always reach out to Tidal’s customer support for assistance.
How To Cancel a Tidal Subscription from the Tidal App?
Tidal is a popular music streaming service known for its high-quality audio and exclusive content. If you’re looking to cancel your Tidal subscription through the Tidal App, you’ve come to the right place. In this step-by-step guide, we will walk you through the process, providing additional tips and insights to make it as straightforward as possible.
Step 1: Open the Tidal App
To start the cancellation process, open the Tidal App on your device. Ensure that you are logged in with the account you want to cancel the subscription for.
Step 2: Navigate to My Collections
Once you’ve launched the Tidal App and logged in, locate the “My Collections” section. This section typically contains your playlists, favorite songs, and albums. It may be found in the bottom menu bar or in the sidebar, depending on your device’s interface.
Tip: If you can’t find “My Collections,” try swiping left or right on the main screen or looking for a menu icon (usually represented by three horizontal lines) to access the sidebar.
Step 3: Access the Settings
Inside the “My Collections” section, you’ll need to access the Tidal App’s settings. To do this, look for the “Settings” option. It’s often represented by a gear or cogwheel icon.
Example: On the Tidal App for iOS, you can find the Settings option by tapping on your profile picture in the top left corner of the screen.
Step 4: Edit Profile
After entering the Settings, locate and tap on the “Edit Profile” option. This will take you to a screen where you can make changes to your Tidal account.
Step 5: Manage Subscriptions
Within the “Edit Profile” section, you should find a category for “Manage Subscriptions.” Tap on this option to access your subscription details.
Step 6: Access Subscriptions
Once you’re in the “Manage Subscriptions” section, look for the “Subscriptions” option. This is where you can view your active subscriptions, including your Tidal subscription.
Example: On the Tidal App for Android, you might find the “Subscriptions” option under the “Billing” or “Subscription” category.
Step 7: Cancel Subscription
Now that you’ve reached the “Subscriptions” section, you’ll see your Tidal subscription listed. To cancel it, tap on the “Cancel Subscription” button.
Tip: Depending on your subscription type, you may see different options, such as “Cancel Free Trial” or “Cancel Premium Subscription.” Choose the option that applies to your situation.
Step 8: Confirm Cancellation
The Tidal App will typically ask you to confirm your cancellation. Review the details, and if you’re sure you want to cancel, confirm the cancellation.
Step 9: Confirmation Email
Tidal will send you a confirmation email to your registered email address once your subscription is successfully canceled. Make sure to check your email for this confirmation.
Additional Tips:
- Ensure you cancel your subscription at least a few days before the next billing cycle to avoid being charged for the upcoming month.
- If you encounter any issues or have trouble canceling through the app, consider contacting Tidal’s customer support for assistance.
- If you have subscribed through a third-party service (like iTunes or Google Play), you may need to cancel the subscription through that platform.
Canceling your Tidal subscription from the Tidal App is a straightforward process when you follow these step-by-step instructions. Remember to review your subscription details and confirm the cancellation to ensure you won’t be charged for the next billing cycle. Enjoy your music journey!
How to Unsubscribe from Tidal on iPhone?
Tidal is a popular music streaming service, but if you’ve decided it’s time to cancel your subscription, you can do so easily on your iPhone. In this step-by-step guide, we’ll walk you through the process of unsubscribing from Tidal on your Apple device.
Step 1: Open Your iPhone Settings
To begin the process of canceling your Tidal subscription, unlock your iPhone and locate the Settings app. It’s usually represented by a gear icon and is commonly found on your home screen or in your app library. Tap on the Settings app to open it.
Step 2: Access Your Apple ID
Once you’re inside the Settings app, you’ll need to tap on your name, which is located at the top of the screen. This will take you to your Apple ID settings, where you can manage various aspects of your Apple account.
Step 3: Navigate to Subscriptions
Scroll down a bit on the Apple ID screen, and you’ll come across a section called “Subscriptions.” Tap on it to access your list of active subscriptions, including your Tidal subscription.
Step 4: Select Tidal Subscription
In the Subscriptions section, you’ll see a list of all your active subscriptions. Find “Tidal” in the list and tap on it. This will open up the Tidal subscription details, allowing you to manage your subscription settings.
Step 5: Cancel Your Tidal Subscription
Now that you’re on the Tidal subscription page, you’ll see various options related to your subscription. To cancel your Tidal subscription, look for the “Cancel Subscription” button and tap on it.
Important Tips:
- Check Your Billing Cycle: Before canceling your Tidal subscription, it’s essential to know when your billing cycle ends. You’ll continue to have access to Tidal until the current billing period expires, even after canceling.
- Consider Downgrading: If you’re canceling due to cost concerns, you might want to explore Tidal’s different subscription tiers. They offer various plans with different price points and features. Downgrading to a more affordable plan may be an option.
- Save Your Playlists: If you’ve created playlists or saved songs on Tidal, make sure to export or save them elsewhere before canceling. Once you cancel your subscription, you’ll lose access to your Tidal library.
- Keep Confirmation Emails: After canceling your Tidal subscription, you should receive a confirmation email. It’s a good idea to keep this email for your records, as it serves as proof of cancellation.
- Check for Refunds: If you’ve recently been charged for a Tidal subscription and decide to cancel, you may be eligible for a refund. Contact Tidal’s customer support for assistance with refund requests.
By following these steps and keeping these tips in mind, you’ll be able to cancel your Tidal subscription on your iPhone without any hassle. Whether it’s a change in preference or a temporary break, canceling your subscription can be a straightforward process.
How To Cancel Tidal Membership Via Email?
Tidal is a popular music streaming service, but if you’ve decided it’s time to cancel your membership, you can do so by reaching out to their customer service team via email. In this step-by-step guide, we will walk you through the process of canceling your Tidal membership using email, ensuring a smooth and hassle-free experience.
Step 1: Compose the Email
Start by composing an email to Tidal’s customer support team at [email protected]. Make sure the subject of your email clearly states that you want to cancel your Tidal subscription. For example, your subject line could be: “Request to Cancel Tidal Subscription.”
Example: Subject: Request to Cancel Tidal Subscription
Step 2: Provide Subscription Details
In the body of your email, you should include all the necessary subscription details. This will help the customer support team locate your account and process your cancellation request promptly. Be sure to include the following information:
- Your full name
- Your Tidal username (if applicable)
- The email address associated with your Tidal account
- Your contact number
- Any additional identifying information that can help them verify your account
Example:
Dear Tidal Support Team,
I am writing to request the cancellation of my Tidal subscription. Please find the details of my subscription below:
- Full Name: John Doe
- Tidal Username (if applicable): johndoe123
- Email Address: [email protected]
- Contact Number: (123) 456-7890
Step 3: State Your Request Clearly
In the email, make it explicitly clear that you want to cancel your Tidal membership. There should be no ambiguity in your request to avoid any potential misunderstandings. You can use the following sample sentence:
Example:
“I kindly request the cancellation of my Tidal subscription effective immediately.”
Step 4: Request Confirmation
To ensure that your request is properly processed and that you receive confirmation of the cancellation, politely ask for confirmation in your email. This will give you peace of mind knowing that your subscription is canceled.
Example:
“Please send me a confirmation email once my Tidal subscription has been successfully canceled.”
Step 5: Be Polite and Professional
Maintain a polite and professional tone throughout your email. Remember, customer support representatives are there to assist you, and being courteous can expedite the process.
Step 6: Proofread and Send
Before sending the email, double-check all the information you’ve provided. Ensure that your contact details are accurate, and there are no typos or errors in your email. Once you are satisfied with the content, click “Send.”
Additional Tips:
- Use a clear and concise subject line.
- Be patient; it may take some time for customer support to process your request.
- Keep a record of your email and any communication with Tidal’s customer support for your reference.
- Check your email inbox regularly for a response from Tidal’s support team.
Canceling your Tidal membership via email is a straightforward process if you follow these steps. Remember to provide all the necessary information, state your request clearly, and maintain a polite and professional tone in your email. Once your request is processed, you will receive confirmation, and your Tidal subscription will be canceled.
FAQs about How To Cancel Tidal Membership?
1. How do I cancel my TIDAL subscription on Android?
- Open the Tidal app on your Android phone.
- Tap on the “My Collection” icon at the bottom of the screen.
- Tap on the gear icon in the top right corner to access your settings.
- Go to “Subscription” and select “Cancel Subscription.”
Example: Open the Tidal app, tap on “My Collection,” and then tap on the gear icon to cancel your subscription.
Tip: Make sure to follow the steps carefully to avoid any accidental charges.
2. How can I delete my TIDAL account?
- You can terminate your TIDAL account by emailing [email protected].
- Upon account deletion, you will lose access to the TIDAL Service.
Example: Send an email to [email protected] expressing your desire to delete your TIDAL account.
Important Note: Deleting your account will permanently remove all associated data and playlists.
3. How do I prevent TIDAL from charging me?
- Open the Tidal app on your Android phone and log in.
- Click the “Settings” icon at the upper right.
- Click your profile picture to access your account page.
- Then, select “Manage Subscription” and choose “Cancel my subscription.”
Example: Open the Tidal app, go to your account settings, and cancel your subscription.
Tip: Double-check that you have successfully canceled your subscription to avoid future charges.
4. Will I lose my playlists if I cancel TIDAL?
- No, you can export your TIDAL playlists in CSV format before canceling your subscription.
- Afterward, download the file, store it on your device, and re-import it when needed.
Example: Export your playlists in CSV format and save them on your computer or other storage devices.
Important Info: This feature allows you to keep your playlists even after canceling your TIDAL subscription.