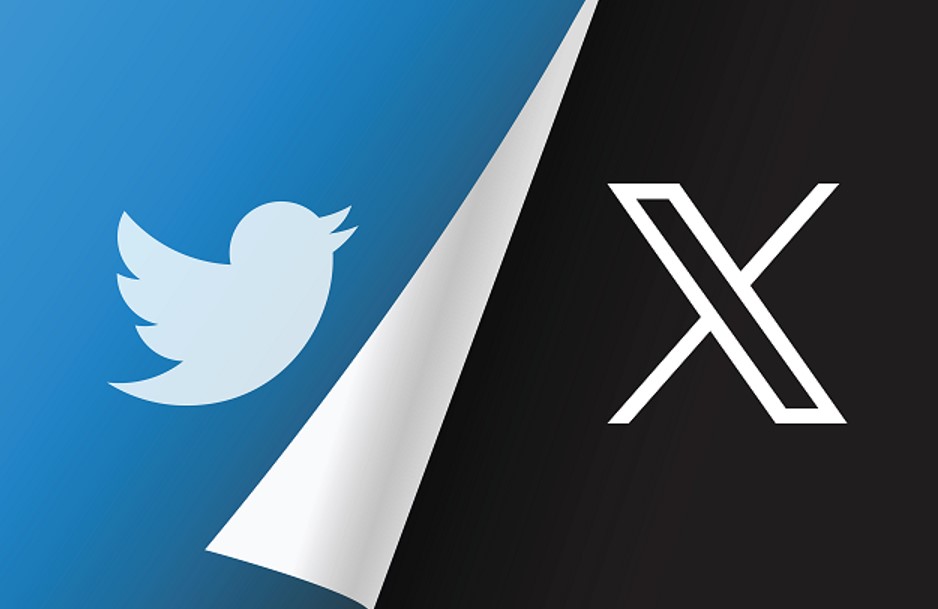How To Cancel Twitter Account By Deactivating It First? Are you considering bidding farewell to your Twitter presence? Perhaps it’s time to take a break or move on to other platforms. Whatever your reasons, understanding how to cancel Twitter account by deactivating it first is crucial. In this comprehensive guide, we’ll walk you through the process step by step, ensuring a seamless and stress-free experience.
Cancel Twitter account may seem daunting, but rest assured, it’s a straightforward process. By deactivating your account first, you retain the option to reactivate it later if you change your mind. Whether you’re seeking a temporary hiatus or a permanent departure, this guide will equip you with the knowledge to navigate the cancellation process with confidence.
Imagine the peace of mind that comes with knowing you have control over your online presence. By cancel Twitter account through deactivation, you can take a break from the noise of social media or explore alternative platforms without the pressure of maintaining an active profile. Our guide empowers you to reclaim your digital autonomy and make informed decisions about your online footprint.
Ready to take the first step towards cancel Twitter account? Dive into our step-by-step guide below to learn how to deactivate account and bid adieu to Twitter, if only for a while. Whether you’re a casual user or a seasoned tweeter, we’re here to support you through the process. Let’s embark on this journey together.
How to Cancel Twitter Account By Deactivating It First Android?
Twitter has become an integral part of many people’s lives, but there are times when you might decide it’s time to say goodbye to your account. Whether you’re taking a break or moving on from the platform entirely, here’s a step-by-step guide on how to delete your Twitter account permanently using an Android device.
Step 1: Launch the Twitter App and Sign In
Begin by unlocking your Android device and locating the Twitter app. If you haven’t already, download and install the app from the Google Play Store. Once installed, open the Twitter app and sign in to your account using your username and password.
Step 2: Access Account Settings
Once you’re logged in, you’ll need to access your account settings. To do this, locate your profile photo in the top left corner of the screen. Tap on it to reveal a drop-down menu.
Step 3: Navigate to Account Settings
In the drop-down menu, you should see “Settings and privacy” listed as the first option. Tap on it to access the settings menu.
Step 4: Select “Account”
Within the settings menu, look for the “Account” option. Tap on it to proceed to the next step.
Step 5: Deactivate Account
Scroll down to the bottom of the Account settings page. Here, you’ll find the option to “Deactivate account.” Tap on this link to begin the deactivation process.
Step 6: Confirm Deactivation
Twitter will provide you with information about what deactivating your account means, including the potential consequences and the option to reactivate within 30 days. Read through this information carefully.
Step 7: Enter Your Password
After reviewing the deactivation information, you’ll be prompted to enter your password for security purposes. Type in your password to confirm that you want to deactivate your account.
Step 8: Final Confirmation
Once you’ve entered your password, tap on the “Deactivate” button to confirm your decision. Twitter will ask you one final time if you’re sure you want to deactivate your account.
Step 9: Tap “Deactivate” Again
To complete the process, tap on the “Deactivate” button once more. This action permanently deletes your Twitter account from the platform.
Important Tips and Considerations
- Reactivation Period: Keep in mind that you have a 30-day reactivation period after deactivating your account. If you log back in within this timeframe, your account will be restored along with all your data.
- Backup Data: Before delet account, consider downloading any data or information you want to keep, such as tweets, followers, or direct messages. Once your account is deleted, this data will be permanently lost.
- Think Before You Delete: Deleting your Twitter account is a permanent decision, so take some time to consider if it’s the right choice for you. If you’re unsure, you can always deactivate your account temporarily instead.
By following these steps, you can easily delete Twitter account permanently using your Android device. Whether you’re looking for a fresh start or simply need a break from social media, taking control of your online presence is important for your digital well-being.
How to Delete Twitter Account on iPhone?
If you’ve decided it’s time to part ways with Twitter and want to delete account directly from your iPhone, the process is straightforward. Follow these steps to ensure a smooth deletion:
Step 1: Launch the Twitter App and Sign In
- Locate the Twitter app on your iPhone’s home screen and tap to open it.
- Sign in to your Twitter account if you’re not already logged in. Enter your username and password to access your account.
Step 2: Access Account Settings
- Once logged in, you’ll find yourself on the Twitter home screen. Look to the top left corner where your profile photo or the default avatar appears.
- Tap on your profile photo. This will open a drop-down menu with various options.
Step 3: Navigate to Account Settings
- From the drop-down menu, select “Settings and privacy.” This option will take you to a new screen where you can manage your account settings.
Step 4: Select “Account”
- Within the Settings and privacy menu, tap on “Account.” This will allow you to access settings specifically related to your Twitter account.
Step 5: Locate the Deactivation Option
- Scroll down the Account settings page until you reach the bottom.
- Look for the option labeled “Deactivate your account.” It should be towards the bottom of the list.
Step 6: Review Deactivation Details
- Before proceeding, Twitter will present you with some information about what deactivating your account means. Take a moment to read through this information.
- Ensure you understand the consequences of deactivation, including the loss of your tweets, followers, and other account data.
Step 7: Confirm Deactivation
- After reviewing the deactivation details, tap on the option to “Deactivate” your account. Twitter will ask for confirmation before proceeding.
- Tap “Deactivate” again to confirm your decision. Once confirmed, your account will be deactivated, and you’ll be logged out of the Twitter app.
Important Tips and Considerations:
- Data Backup: Before deleting your Twitter account, consider backing up any important data such as tweets, media, or messages that you may want to keep.
- Account Recovery: Once you deactivate your Twitter account, you’ll have a 30-day window to reactivate it if you change your mind. After 30 days, your account and all associated data will be permanently deleted and cannot be recovered.
- Notification: Deactivating your Twitter account does not immediately remove your account from search results. It may take some time for your account to be fully removed from Twitter’s servers and search indexes.
- Alternative Options: If you’re considering deactivating your account due to privacy concerns or unwanted interactions, consider exploring Twitter’s privacy settings or blocking/muting features as alternatives.
By following these steps, you can easily delete your Twitter account directly from your iPhone. Remember to consider the consequences and backup any important data before proceeding with deletion.