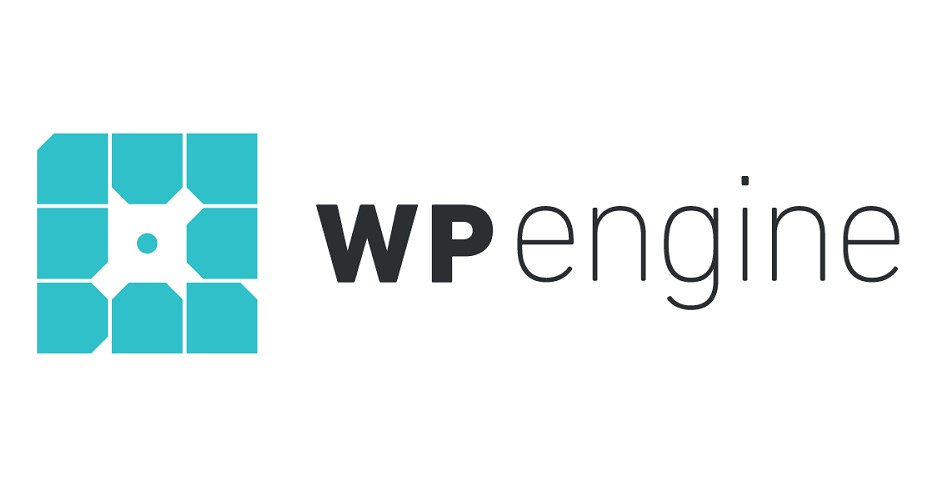How To Cancel WP Engine Subscription? Are you currently a WP Engine subscriber, but circumstances have changed, and you’re now contemplating how to gracefully exit your subscription? Look no further! Canceling your WP Engine Subscription might seem like a daunting task, but fear not – we’ve got you covered. In this comprehensive guide, we will walk you through the entire process step by step, ensuring that you can smoothly navigate the cancellation process without a hitch.
If the thought of canceling your WP Engine Subscription has been keeping you up at night, or if you’ve been searching for the most straightforward way to do it, you’ve come to the right place. This guide is your beacon of hope, shedding light on the process and alleviating any uncertainty or anxiety you might have regarding subscription cancellation.
WP Engine has been a go-to choice for WordPress hosting, offering top-notch services to countless users worldwide. However, there may come a time when you no longer require their services, or perhaps you’ve found an alternative that better suits your needs. Regardless of the reason, knowing how to cancel your subscription can save you time, money, and future headaches.
Our guide is designed to empower you with the knowledge needed to make an informed decision about your WP Engine Subscription. We’ll show you how to cancel your subscription with minimal stress, ensuring you have all the information required to make the process as smooth as possible. So, if you’re ready to regain control over your subscription, follow along, and you’ll be well on your way to cancellation success!
Ready to take the first step towards canceling your WP Engine Subscription with confidence? Continue reading to discover the simple yet effective steps to ensure a hassle-free cancellation process. Let’s dive in and make sure you’re equipped with the knowledge to cancel your WP Engine Subscription smoothly and efficiently.
How to Cancel Your WP Engine Subscription Online?
If you’ve decided to cancel your WP Engine subscription, you can do it easily online through the WP Engine website. This step-by-step guide will walk you through the process and provide important tips to make the cancellation process smooth and hassle-free.
Step 1: Login to the User Portal
First, you’ll need to access your WP Engine User Portal. This is where you manage your hosting account and subscription. Follow these steps:
Tip: Make sure you have your login credentials (username and password) ready before you start. If you’ve forgotten your login details, you can use the “Forgot Password” option on the login page to reset your password.
Step 2: Expand Billing
Once you’re logged into your User Portal, look for the “Billing” tab. Click on it to expand the billing options.
Tip: If you can’t find the Billing tab, it may be under a different section like “Account” or “Subscription.” WP Engine may update its user interface from time to time, so adapt accordingly.
Step 3: Select Invoice
Under the Billing section, find and click on the “Invoice” option. This will allow you to view your billing details and manage your subscription.
Tip: Review your invoice to understand your current subscription terms, including the billing cycle and renewal date.
Step 4: Open a Modified Hosting Plan
To initiate the cancellation process, you’ll need to open a modified hosting plan. This step is important because it indicates to WP Engine that you want to make changes to your subscription.
Example: Let’s say you have a “Startup” hosting plan. You can select “Startup” and proceed to make modifications.
Step 5: Click on Request Cancellation
Within the modified hosting plan section, look for the option to “Request Cancellation” and click on it.
Tip: WP Engine may offer you alternatives or ask for feedback regarding your cancellation. Be prepared to answer any questions or provide feedback as required.
Step 6: Fill Out and Submit the Form
A cancellation form will pop up on your screen. You’ll need to fill out the necessary information, including your reason for canceling.
Example: You can select reasons such as “Not satisfied with the service” or “Moving to another hosting provider.”
Tip: Be clear and concise in your cancellation reason. This feedback can help WP Engine improve its services.
Step 7: Confirm Cancellation
After you’ve filled out the cancellation form, review your information one last time to ensure accuracy. Once you’re satisfied, submit the form.
Tip: Take note of any confirmation messages or emails you receive after submitting the cancellation request. This is essential for your records.
Step 8: Reach Out to Support for Technical Issues
If you encounter any technical issues on your website during or after the cancellation process, don’t hesitate to contact WP Engine’s 24-hour Support team for assistance.
Important Tip: Ensure that you’ve backed up all your website data and files before canceling your subscription, as some services may be terminated immediately upon cancellation.
Canceling your WP Engine subscription online is a straightforward process when you follow these steps. Remember to have your login credentials ready, review your invoice details, and provide clear feedback when requested. If you encounter any technical issues or have questions, reach out to WP Engine’s Support team for assistance.
How To Cancel WP Engine Subscription By Calling?
Canceling your WP Engine subscription can be a straightforward process when done through a phone call to their customer service team. In this step-by-step guide, we will walk you through the process of canceling your WP Engine subscription by calling their customer service number: 1-877-973-6446. We’ll also provide you with some important tips and additional information to make the process as smooth as possible.
Step 1: Gather Necessary Information
Before making the call, it’s crucial to have all the necessary information ready. This includes your WP Engine account details, such as your username and password, as well as any account-related information that may be requested during the call.
Step 2: Dial WP Engine’s Customer Service Number
Pick up your phone and dial WP Engine’s customer service number, which is 1-877-973-6446. Ensure you have a good phone signal and a quiet environment to avoid any interruptions during the call.
Step 3: Verify Your Identity
When you reach a customer service representative, they will likely ask you to verify your identity for security reasons. Be prepared to provide your account details, including your username, email address, and possibly some personal information to confirm your identity.
Step 4: Request Cancellation
Once your identity is confirmed, inform the customer service representative that you wish to cancel your WP Engine subscription. Be clear and concise in your request, and politely state your reason for cancellation if asked.
Example: “Hello, my name is [Your Name], and I would like to cancel my WP Engine subscription effective immediately. The reason for my cancellation is [briefly explain your reason, such as switching hosting providers or no longer needing the service].”
Step 5: Address Questions or Concerns
The representative may ask follow-up questions or offer solutions to address your concerns and potentially retain you as a customer. If you’re determined to cancel, politely decline any offers and confirm your cancellation.
Step 6: Confirmation
Ensure that you receive confirmation of your cancellation from the customer service representative. This confirmation can be in the form of an email or a reference number. Keep this information for your records as proof of the cancellation.
Step 7: Double-Check Billing
After the call, it’s advisable to check your billing statement to confirm that no further charges have been made by WP Engine. In some cases, it may take a billing cycle or two to reflect the cancellation on your statement.
Important Tips:
- Be polite and patient during the call. Customer service representatives are there to assist you, and a courteous attitude can make the process smoother.
- If you encounter any issues or delays during the cancellation process, make a note of the date and time of your call, the name of the representative you spoke with, and any relevant details. This can be helpful if you need to follow up.
- Consider the timing of your cancellation. If you’re near your billing cycle renewal date, it may be more convenient to cancel just before it renews to avoid additional charges.
- Always review the cancellation policy and terms of service before canceling your WP Engine subscription to understand any potential fees or conditions.
Canceling your WP Engine subscription by calling their customer service number is a straightforward process when you follow these steps and keep the important tips in mind. Remember to be prepared, polite, and patient during the call, and keep a record of your cancellation confirmation for your peace of mind.
How To Downgrade Your WP Engine Plan?
If you’re a WP Engine user and you find that your current hosting plan no longer suits your needs, you may want to downgrade to a more cost-effective plan. This guide will walk you through the process of downgrading your WP Engine plan step by step. Please note that only owners and users with billing access can initiate a plan downgrade.
Step 1: Access the User Portal
To get started, log in to your WP Engine account and access the User Portal. Make sure you have the necessary permissions to perform billing-related tasks.
Step 2: Navigate to the Billing Section
Once you are in the User Portal, locate the “Billing” section. This is where you can manage your hosting plan and billing information.
Step 3: View Your Invoice
Under the Billing section, click on “Invoice.” This will allow you to access your current billing details and invoices associated with your WP Engine account.
Step 4: Modify Your Hosting Plan
After clicking on “Invoice,” you’ll see a list of your recent invoices. Find the one associated with the hosting plan you wish to downgrade. Click on it to open the details.
Step 5: Request a Downgrade
In the invoice details, you will find an option to “Modify Hosting Plan” or a similar phrase. Click on this option to begin the downgrade process.
Step 6: Select the New Hosting Plan
Once you’ve selected to modify your hosting plan, WP Engine will present you with a list of available plans to choose from. Carefully review the options and select the plan that best suits your needs and budget.
Step 7: Confirm the Downgrade
Before finalizing the downgrade, WP Engine may ask you to confirm your selection. Double-check the details to ensure you are selecting the correct plan.
Step 8: Verify Billing Changes
Review the billing changes that will occur as a result of the downgrade. Ensure that you understand any price adjustments or billing cycle changes that may apply.
Step 9: Submit Your Request
After confirming the details, click the “Submit” or “Request Downgrade” button to initiate the plan downgrade process.
Step 10: Await Confirmation
Once you’ve submitted your request, WP Engine will review it and process the downgrade. You will receive a confirmation email once the downgrade is complete.
Important Tips and Additional Information:
- Review Your Needs: Before downgrading, thoroughly assess your website’s requirements. Ensure that the new plan you select can accommodate your website’s traffic and resource needs.
- Backup Your Website: It’s always a good practice to create a backup of your website before making any significant changes to your hosting plan. WP Engine provides tools for this purpose.
- Billing Cycle: Keep in mind that your billing cycle may change after the downgrade. Be prepared for any potential changes in billing dates or amounts.
- Customer Support: If you encounter any issues or have questions during the downgrade process, WP Engine’s customer support is available to assist you. Don’t hesitate to reach out for help.
- Plan Comparison: Take advantage of WP Engine’s plan comparison tools to ensure you select the right plan. Compare features, resources, and pricing to make an informed decision.
Downgrading your WP Engine plan can be a straightforward process when you follow these step-by-step instructions. Make sure to review your website’s needs, select the appropriate plan, and confirm the billing changes before proceeding. WP Engine’s customer support is there to assist you if you encounter any difficulties.