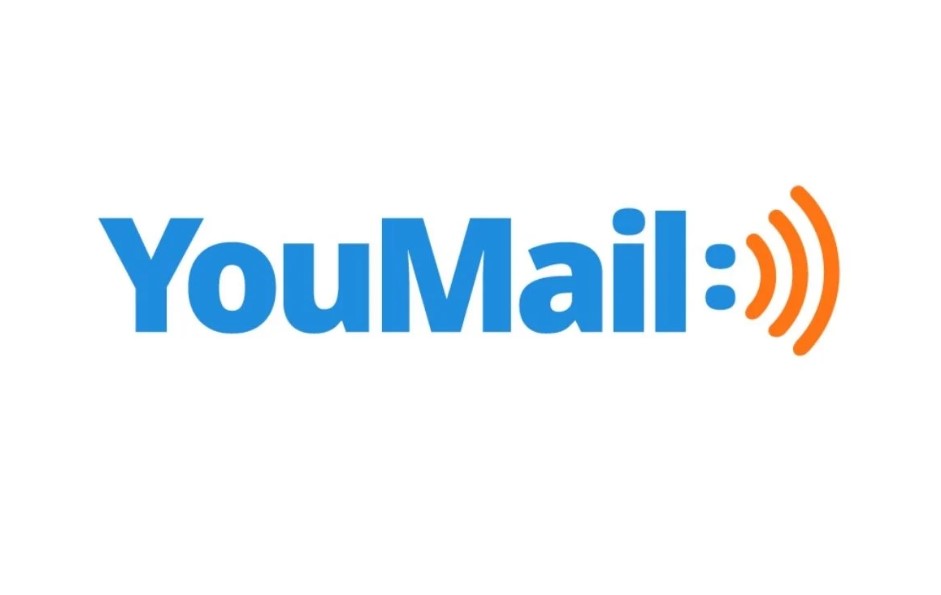How To Cancel YouMail Account Subscription? Whether you’ve found a better alternative or your needs have changed, cance your YouMail subscription is a straightforward process when you know the right steps. In this comprehensive guide, we will walk you through the precise steps to cancel YouMail Account Subscription. Say goodbye to any confusion or frustration, as we provide you with the knowledge and confidence to manage your subscription effortlessly.
YouMail is a fantastic service that enhances your voicemail experience, but sometimes, it’s necessary to cancel subscription. Whether it’s due to cost concerns, a change in your communication needs, or simply trying out something new, knowing how to cancel your YouMail Account Subscription can save you both time and money. But fear not, our aim is not just to inform but to empower you. We’ll delve into the cancellation process, ensuring you have all the information you need to make an informed decision.
Cancelling a subscription can be daunting, often leading to confusion and frustration. However, with our step-by-step guide, you’ll find that the process can be surprisingly painless. By the time you finish reading this article, you’ll have the knowledge and confidence to navigate through the YouMail Account Subscription cancellation process with ease. Whether you’re tech-savvy or not, we’ve got you covered, making sure you’re in control of your subscription management.
Ready to regain control of your subscription and cancel YouMail Account Subscription? Stay with us as we guide you through every detail, from locating your subscription settings to completing the cancellation process. Your journey to a hassle-free cancellation experience begins now. Let’s get started on the path to managing your subscriptions effectively!
How to Cancel YouMail Account Subscription Order?
If you’ve placed an order on the YouMail App and need to cancel it for any reason, you can do so easily by following a few simple steps. Whether you ordered the wrong item or simply changed your mind, this step-by-step guide will help you navigate the process smoothly. In this article, we’ll provide detailed instructions, examples, and essential tips to ensure a hassle-free cancellation of your YouMail order.
Step 1: Open the YouMail App
To initiate the cancellation process, you must first open the YouMail App on your smartphone or tablet. Ensure that you are logged in to your YouMail account to access your order history.
Example: Launch the YouMail App by tapping on its icon on your device’s home screen. Log in to your account if prompted.
Step 2: Navigate to the Orders Section
Once you’re inside the YouMail App, locate and access the “Orders” section. This is where you’ll find a list of all your recent orders, including the one you wish to cancel.
Example: Tap on the “Menu” or “Account” tab (the specific label may vary) in the app’s interface. Look for and select the “Orders” option from the drop-down menu or list.
Step 3: Select the Order to Cancel
Within the “Orders” section, you’ll see a list of your recent orders. Find the specific order you want to cancel and tap on it to access its details.
Example: If you placed an order for a YouMail premium subscription, locate that order in the list and tap on it.
Step 4: Initiate the Cancellation Process
After selecting the order you want to cancel, you should see an option that says “Cancel this order.” Tap on this option to begin the cancellation process.
Example: On the order details page, find and tap on the “Cancel this order” button.
Step 5: Confirm Cancellation
A pop-up menu will appear on your screen, asking you to confirm your decision to cancel the order. Read the message carefully and ensure that you indeed want to cancel the order.
Example: The pop-up message might say something like, “Are you sure you want to cancel this order? This action cannot be undone.”
Step 6: Confirm Cancellation
Once you are certain that you want to proceed with the cancellation, tap the “Continue” or “Confirm” button on the pop-up menu. This step confirms your request to cancel the order.
Example: Tap “Continue” or “Confirm” to proceed with the cancellation.
Step 7: Follow On-Screen Instructions
After confirming your cancellation, the app will provide you with further on-screen instructions to complete the process. Follow these instructions carefully to ensure the successful cancellation of your order.
Example: You may be asked to provide a reason for the cancellation or complete a short survey. Follow these steps as prompted.
Important Tips:
- Act promptly: To increase your chances of canceling an order successfully, do so as soon as possible after placing the order. Some orders may have a limited cancellation window.
- Double-check the order: Before initiating the cancellation, review the order details to ensure you’re canceling the correct item or subscription.
- Be patient: It may take some time for the cancellation process to be completed, and you may receive a confirmation email once it’s done.
- Contact customer support: If you encounter any issues or have questions during the cancellation process, don’t hesitate to reach out to YouMail’s customer support for assistance.
Canceling a YouMail order is a straightforward process when you follow these steps. Remember to act promptly, double-check your order details, and follow on-screen instructions carefully. If you encounter any difficulties, don’t hesitate to seek help from YouMail’s customer support.