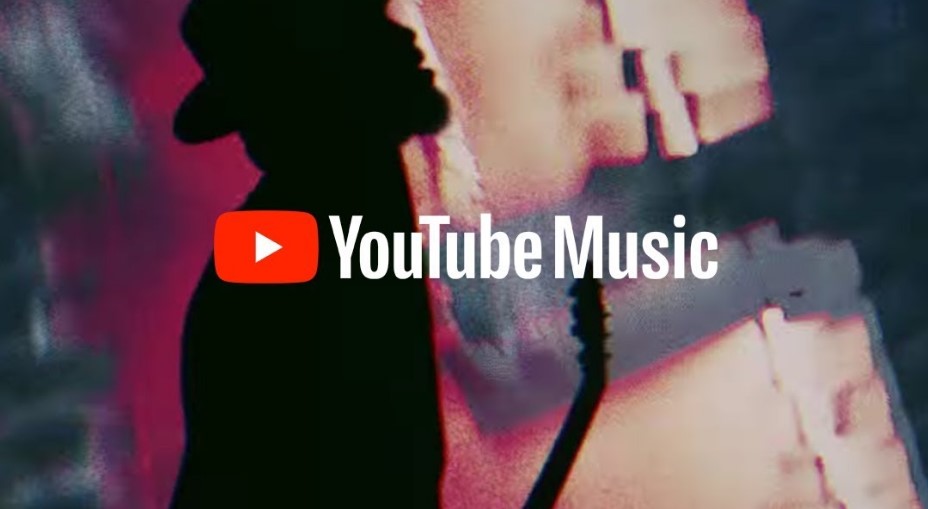How To Cancel YouTube Music Subscription? If so, you may be looking to cancel your YouTube Music Subscription. Don’t worry; you’re not alone in your quest for a change. In this comprehensive guide, we’ll walk you through the process of canceling your YouTube Music Subscription with ease. Whether you’re looking to save some bucks or switch to a different music platform, understanding the YouTube Music Subscription cancellation process is the first step to achieving your music streaming goals.
So, why might you be interested in canceling your YouTube Music Subscription? Perhaps you’ve discovered a new music service that aligns better with your preferences, or maybe you simply want to explore other options without any financial commitment. Whatever the reason, we’ve got you covered. In the following paragraphs, we’ll not only guide you through the cancellation process step by step but also provide you with valuable insights and tips to ensure a seamless transition to your new musical journey.
If the idea of canceling your YouTube Music Subscription seems daunting, rest assured, we’re here to simplify the process for you. By the end of this article, you’ll have all the information you need to successfully cancel your subscription, manage your account settings, and bid farewell to YouTube Music Subscription. So, let’s get started and turn that desire to cancel into a well-executed action plan.
How to Cancel YouTube Music Subscription on Desktop?
Are you looking to cancel your YouTube Music Membership via your desktop browser? Follow this step-by-step guide to successfully cancel your subscription. We’ll walk you through the process with additional tips and insights to ensure a smooth experience.
Step 1: Access YouTube Music
- Open your preferred web browser on your desktop and go to the YouTube Music website.
- Sign in to your YouTube Music account by clicking on the “Sign In” button in the top-right corner of the page. Enter your credentials and click “Sign In.”
Step 2: Access Membership Settings
- Once you’re signed in, you’ll be redirected to the YouTube Music homepage. Locate and click on your profile icon, usually found in the upper-rightmost corner of the screen. It’s represented by your profile picture or initials.
Step 3: Navigate to Paid Memberships
- In the dropdown menu that appears when you click on your profile icon, look for the “Paid Memberships” option and click on it. This will take you to the page where you can manage your YouTube Music subscription.
Step 4: Manage Your Membership
- On the “Paid Memberships” page, you will see an option to “Manage Membership.” Click on this option to access your YouTube Music subscription settings.
Step 5: Deactivate Your Membership
- You will now be on the “Manage Membership” page, where you can make changes to your subscription. Locate and click on the “Deactivate” button, which is typically located near information about your upcoming billing date.
Step 6: Confirm Cancellation
- After clicking “Deactivate,” you may be prompted with a message asking if you want to pause your membership instead of canceling it. If this happens, click on “Continue To Cancel.”
- Finally, you will be asked to confirm your cancellation. Click on “Yes, Cancel” to complete the cancellation process.
Additional Tips and Information:
- Cancel Before the Billing Date: As mentioned in the source, it’s crucial to cancel your YouTube Music membership before your upcoming billing date to avoid being charged for another month. Keep an eye on your billing cycle to ensure timely cancellation.
- No Refunds: YouTube Music memberships are typically non-refundable, so be sure you want to cancel before proceeding.
- Download Your Music: If you have music saved in your YouTube Music library, consider downloading it to your device before canceling your membership, as you may lose access to your saved content once the subscription is canceled.
- Check for Confirmation: After canceling your membership, double-check that you receive a confirmation message or email from YouTube Music to ensure the cancellation was successful.
By following these steps and keeping these tips in mind, you can easily cancel your YouTube Music Membership on your desktop browser and avoid any unwanted charges in the future.
How to Cancel YouTube Music Membership on Your Phone?
If you’ve decided it’s time to cancel your YouTube Music Membership on your mobile phone, don’t worry; the process is relatively straightforward. Just follow the steps below carefully to ensure a smooth cancellation experience. Before we begin, make sure you’ve already downloaded the YouTube Music Player mobile application to your device.
Step 1: Open the YouTube Music Application and Sign In
- Start by opening the YouTube Music application on your mobile phone. If you haven’t signed in already, make sure to sign in using the account that has the YouTube Music Membership you want to cancel.
Step 2: Access Your Profile
- Once you’re signed in, look for the “Profile” icon. It’s usually located in the top-right corner of the application. Tap on it to access your profile settings.
Step 3: Navigate to Paid Memberships
- Inside your profile, you’ll find a list of options. Locate and tap on “Paid Memberships.” This section is where you can manage your YouTube Music Membership.
Step 4: Select the Membership to Cancel
- You will now see a list of your current subscriptions. Find the YouTube Music Membership that you want to cancel, and tap on it.
Step 5: Deactivate the Membership
- After selecting your membership, you should see an option that says “Deactivate.” Tap on this option to begin the cancellation process.
Step 6: Confirm Your Cancellation
- You will be prompted to confirm your cancellation. The app will display your next paying date, so you’ll know when your subscription will officially end. Tap “Continue To Cancel” to proceed.
Step 7: Choose a Reason for Cancelling
- Next, you’ll be asked to choose a reason for canceling your membership. Select the reason that best applies to your situation, and then tap “Next.”
Step 8: Confirm the Cancellation
- Finally, you will be presented with a confirmation screen. Review your cancellation details and make sure everything is correct. To complete the cancellation, tap “Yes, Cancel.”
That’s it! You’ve successfully canceled your YouTube Music Membership on your mobile phone. It’s important to note that you can still enjoy the benefits of your subscription until the end of the current billing period, so you won’t lose access immediately.
Important Tips and Additional Information:
- If you don’t see the “Profile” icon in the top-right corner of the application, make sure you are signed in with the correct account.
- Make sure to double-check the cancellation details, including the reason for canceling, before confirming the cancellation. Once you confirm, the process is irreversible.
- YouTube Music may occasionally offer promotions or discounts to retain your subscription. Consider these offers before canceling, as they might provide better value for your money.
- Keep in mind that if you have a family plan or bundled subscription, canceling your YouTube Music Membership may affect other services or family members connected to the same plan. Ensure you understand the implications of canceling before proceeding.
By following these steps and keeping these tips in mind, you can easily cancel your YouTube Music Membership on your phone without any hassle.