How to Cancel ESPN Plus On Roku? In today’s world, streaming services have become an integral part of our daily lives. From sports enthusiasts to movie buffs, everyone has their go-to platforms to enjoy content that resonates with their interests. ESPN+ is one such popular service, providing exclusive access to live sports, original programming, and a treasure trove of on-demand content for fans around the globe. However, there may come a time when you decide to cancel your subscription. Whether it’s due to changing preferences, financial considerations, or simply not utilizing the service enough, the process can seem daunting.
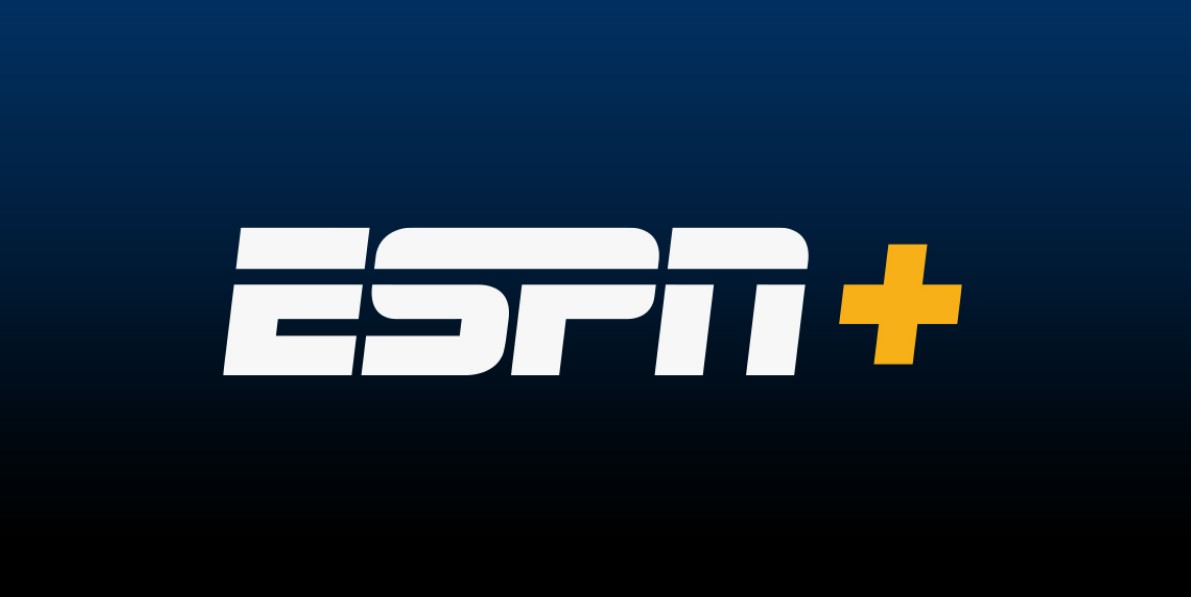
This guide is here to simplify the cancellation process for you, ensuring a hassle-free experience no matter how you subscribed. Before we dive into the “how-to” specifics, let’s understand the importance of knowing your subscription details.
Why Knowing How You Subscribed Matters?
Canceling a subscription may sound straightforward, but the exact steps can vary significantly depending on how you originally signed up for the service. ESPN+ offers multiple subscription channels, which include direct sign-ups via their website, third-party platforms like Apple or Google Play, and through Roku. Each channel has its unique cancellation process, making it crucial to identify the right one to avoid confusion.
Taking a few moments to determine how you subscribed will save time and effort, ensuring you’re following the correct procedure. It’s also important to note that each platform has its own policies regarding cancellation timing and refunds, which we’ll cover later in this guide.
Now, let’s explore the various methods to cancel your ESPN+ subscription, depending on how you initially signed up.
How to Cancel Your ESPN+ Subscription?
1. Check How You Subscribed
The first step to canceling your ESPN+ subscription is identifying the platform through which you subscribed. There are three primary ways to sign up for ESPN+:
- Roku Account: If you subscribed via your Roku account, the cancellation process will be managed through Roku.
- Directly with ESPN+: If you signed up on the ESPN+ website, you’ll need to cancel through your ESPN+ account settings.
- Third-Party Platforms: If you used platforms such as Apple, Google Play, or others, cancellation must be handled through the respective platform.
Knowing this information is critical to ensure you follow the right steps.
2. Canceling Through Roku
If you subscribed to ESPN+ using your Roku account, here are two ways to manage your subscription cancellation:
On Your Roku Device:
- Navigate to the Home screen on your Roku device.
- Highlight the ESPN+ app using your remote.
- Press the Star (★) button on your remote to open the options menu.
- Select Manage subscription from the list.
- Choose Turn off auto-renew to cancel your subscription.
On the Roku Website:
- Visit the Roku website at my.roku.com/subscriptions and sign in to your account.
- Locate your ESPN+ subscription from the list.
- Click on Manage subscription.
- Select Turn off auto-renew to complete the cancellation process.
3. Canceling Directly Through ESPN+
If you subscribed to ESPN+ on their official website, you’ll need to log into your account to manage the cancellation. Here’s how:
- Go to the ESPN+ website and log in to your account.
- Navigate to your Account Settings.
- Find the Manage Subscription option.
- Select Cancel Subscription and follow the on-screen prompts to confirm.
4. Canceling Through Third-Party Platforms
If you subscribed to ESPN+ through a third-party platform like Apple or Google Play, the cancellation steps will vary based on the platform used. Below are the instructions for common platforms:
For Apple Users:
- Open the Settings app on your Apple device.
- Tap your name at the top of the screen to access your Apple ID.
- Select Subscriptions.
- Locate ESPN+ from the list and tap on it.
- Select Cancel Subscription and confirm your decision.
For Google Play Users:
- Open the Google Play Store app on your device.
- Tap the Profile icon in the top-right corner.
- Go to Payments & Subscriptions -> Subscriptions.
- Find ESPN+ in the list and select it.
- Tap Cancel Subscription and follow the prompts to confirm.
For Other Platforms:
If you subscribed through a platform not mentioned above, you’ll need to contact their customer support or check their website for detailed cancellation instructions.
Important Notes to Keep in Mind
- Cancellation Timing: When you cancel your subscription, it doesn’t end immediately. Typically, you will retain access to ESPN+ until the end of your current billing cycle. This allows you to enjoy the service you’ve already paid for, even after initiating the cancellation.
- Refund Policies: ESPN+ generally does not offer refunds for partially used billing periods. If you cancel mid-cycle, you won’t receive a refund for the remaining days of the subscription. Be sure to review the terms and conditions or contact customer support for more details.
- Contact ESPN+ Support: If you encounter any issues during the cancellation process, don’t hesitate to reach out to ESPN+ customer support for assistance. Here’s how you can contact them:
- Phone: 1-800-727-1800
- Email: [email protected]
Canceling your ESPN+ subscription doesn’t have to be a complicated process. By understanding how you subscribed and following the appropriate steps outlined in this guide, you can seamlessly manage your subscription. Whether you’re taking a break from streaming services or switching to a different platform, the key is to stay informed and proactive.
If you decide to return to ESPN+ in the future, reactivating your subscription is just as straightforward. Until then, enjoy exploring other options and services that cater to your evolving needs. Thank you for trusting this guide, and we hope it simplifies the cancellation process for you!