How To Cancel Page Break? Page breaks are a critical formatting feature in word processors like Microsoft Word, but they can sometimes cause issues in your documents. Whether they appear unintentionally or need to be adjusted for layout purposes, this guide will show you how to manage and remove unwanted page breaks effectively.
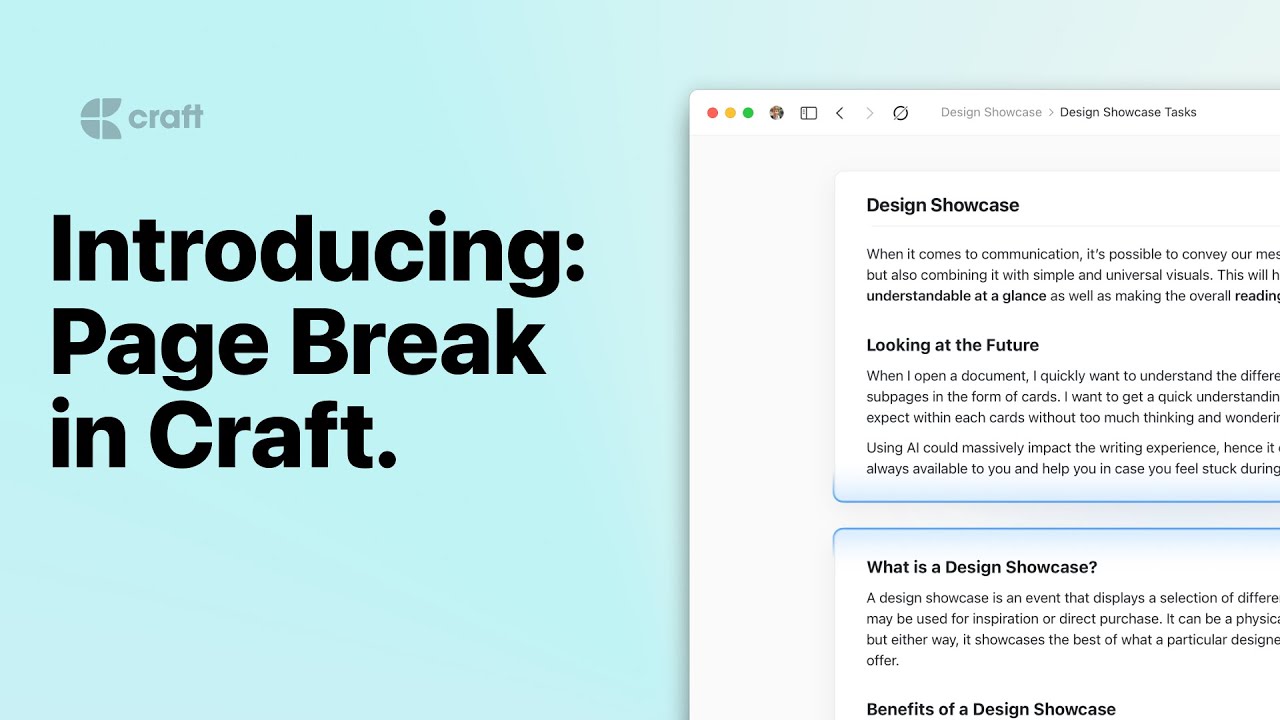
How To Cancel Page Break?
Page breaks are a useful tool for organizing and formatting documents, but sometimes they can disrupt the flow of your content. Whether you’re working on a professional report or a school project, knowing how to cancel a page break can save time and help maintain a clean layout. In this guide, we’ll walk you through the steps to remove unwanted page breaks in various programs, ensuring your document looks exactly the way you want.
Step 1: Show/Hide Non-Printing Characters
To manage page breaks, you first need to make them visible. Non-printing characters include formatting marks like spaces, tabs, and page breaks. Here’s how to display them:
- Navigate to the Home Tab: Open your document in Microsoft Word and go to the Home tab on the ribbon.
- Enable Non-Printing Characters: Click on the Show/Hide button, represented by a paragraph symbol (¶). This will make all formatting marks visible, including page breaks. In this mode, page breaks often appear as double dashed lines.
By making these marks visible, you can easily locate where unwanted page breaks are placed in your document.
Step 2: Locate and Delete the Page Break
Once non-printing characters are displayed, follow these steps to find the page break:
1. Using the Delete Key
- Double-Click the Page Break: Highlight the page break by double-clicking it.
- Press the Delete Key: On your keyboard, press the Delete key to remove the page break.
2. Using the Backspace Key
- Place the Cursor Before the Page Break: Position your cursor immediately before the page break.
- Press the Backspace Key: Press the Backspace key repeatedly until the page break disappears.
Both methods will remove the page break and adjust the document layout accordingly.
Handling Automatic Page Breaks
Automatic page breaks are inserted by the word processor to accommodate text flow and formatting. Unlike manual page breaks, these cannot be directly deleted. Instead, you can adjust the document’s formatting to influence where automatic page breaks occur:
Adjusting Text Formatting
- Font Size: Reduce the font size to decrease the amount of space text occupies on the page.
- Line Spacing: Adjust line spacing to fit more text on a page.
- Margins: Decrease the top, bottom, or side margins to increase the printable area of the page.
Using Keep Options
In Microsoft Word, you can control text flow with the following options:
- Keep Lines Together: Prevents a paragraph from breaking across two pages.
- Keep with Next: Ensures that specific paragraphs stay together on the same page.
- Widow/Orphan Control: Prevents single lines of text from appearing at the top or bottom of a page.
To access these options:
- Select the text you want to format.
- Right-click and choose Paragraph from the menu.
- Go to the Line and Page Breaks tab and adjust the settings as needed.
Tips for Managing Page Breaks
- Plan Layout Ahead: When creating a document, plan the layout to minimize the need for page breaks.
- Use Styles: Apply consistent formatting styles to maintain uniformity and avoid unnecessary page breaks.
- Preview Before Printing: Always preview your document to check for unwanted page breaks before printing or sharing.
- Utilize Section Breaks: Use section breaks instead of page breaks for more complex layouts, such as changing headers or footers.
Troubleshooting Common Issues
If a page break doesn’t delete as expected:
- Check for Protected Document Settings: Some documents have restrictions that prevent editing.
- Inspect for Section Breaks: Sometimes, a section break may appear similar to a page break but serves a different function. Use the same deletion methods for section breaks.
- Clear Formatting: Highlight the affected text and select Clear Formatting from the toolbar to reset formatting and remove the page break.
Layout Issues After Deleting Page Breaks
- Adjust Paragraph Spacing: Deleting a page break may cause text to shift. Adjust spacing to restore the desired layout.
- Undo Changes: If the layout becomes disorganized, press Ctrl + Z (Windows) or Cmd + Z (Mac) to undo recent changes.
Whether you’re working on a simple report or a complex project, mastering page break management ensures your content is organized and visually appealing. With these skills, you’re well-equipped to handle any formatting challenge in your word processor.