How to Cancel Reacurring Orders Amazon? Amazon’s convenience and wide array of subscription services have made it a favorite among millions of users worldwide. From Subscribe & Save programs to memberships like Amazon Music and Kindle Unlimited, the platform offers numerous recurring order options tailored to enhance your shopping and entertainment experiences. However, life circumstances and priorities change, and you might find yourself needing to cancel one or more of these subscriptions. Whether it’s to manage your budget, reduce unnecessary purchases, or simply because you no longer need the service, knowing how to cancel recurring Amazon orders is an essential skill.
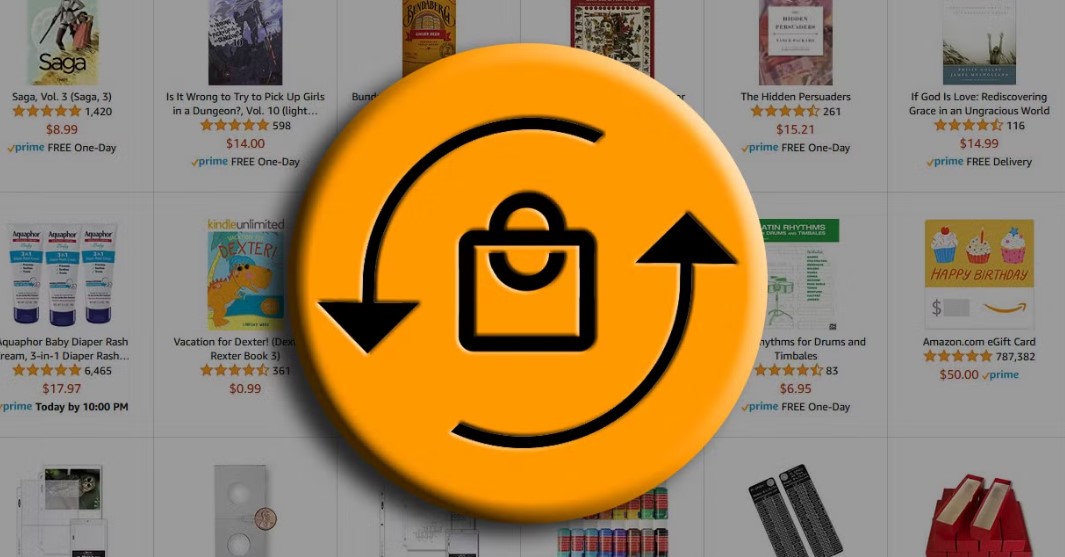
Navigating subscription cancellations can sometimes feel confusing, especially with multiple options and menus. This comprehensive guide walks you through the steps to cancel recurring Amazon orders effectively. We’ll break down the process for different types of subscriptions, highlight essential timing considerations, and provide tips for overcoming potential hurdles.
Let’s dive in!
How to Cancel Your Recurring Amazon Orders?
1. Canceling Subscribe & Save Subscriptions
The Subscribe & Save program is one of Amazon’s most popular services, offering discounts on products you purchase regularly. If you no longer want to receive an item through this program, here’s what you need to do:
Step 1: Go to Your Subscribe & Save Items
Log into your Amazon account and navigate to your account settings. Look for the “Your Subscribe & Save Items” section to find all your active subscriptions.
Step 2: Select the Subscriptions Tab
Within the Subscribe & Save section, click on the “Subscriptions” tab. This displays a comprehensive list of all the items you have subscribed to.
Step 3: Choose ‘Cancel Subscription’
Find the subscription you want to cancel. Next to the product image or under the “Edit” option, you should see the “Cancel Subscription” button. Click on it.
Step 4: Confirm Your Cancellation
Amazon may prompt you to provide a reason for canceling. Choose the most relevant option or skip if it’s optional. Confirm the cancellation to finalize the process.
2. Canceling Other Recurring Orders (Amazon Music, Kindle Unlimited, etc.)
Subscriptions to services like Amazon Music, Audible, or Kindle Unlimited often have a different cancellation process. Here’s how you can cancel these:
Step 1: Go to Your Memberships and Subscriptions
Log into your Amazon account and navigate to the “Your Memberships and Subscriptions” section under account settings.
Step 2: Locate the Subscription
Find the specific membership or service you want to cancel from the list of active subscriptions.
Step 3: Select ‘Manage Subscription’
Click on the “Manage Subscription” option, which will take you to the details page for that service.
Step 4: Select ‘Cancel Subscription’
Look for the “Cancel Subscription” button, often found under “Advanced Controls” or a similar section. Click on it to proceed.
Important Notes
- Timing Matters: To cancel an upcoming shipment or renewal, ensure you make changes before the “Last day to update this order” date. Missing this deadline could result in charges or shipments that cannot be reversed.
- Shipping Restrictions: Once an order has entered the shipping process, cancellations are no longer possible.
- Customer Support: If you encounter any issues or require additional help, Amazon’s customer service team is available to assist you. You can reach them via chat, email, or phone.
By following these straightforward steps, you can efficiently manage and cancel any recurring orders or subscriptions on Amazon, saving time and potential frustration.