How to Cancel Web Defender On Chromebook? When it comes to online security, Chromebooks are among the most reliable devices available. With their built-in security features and seamless integration with Google’s ecosystem, these devices provide users with a safe and efficient computing experience. However, there might be situations where users need to make specific adjustments, such as disabling Web Defender. Whether it’s for troubleshooting, compatibility issues, or other reasons, knowing how to manage your Chromebook’s security settings is essential.
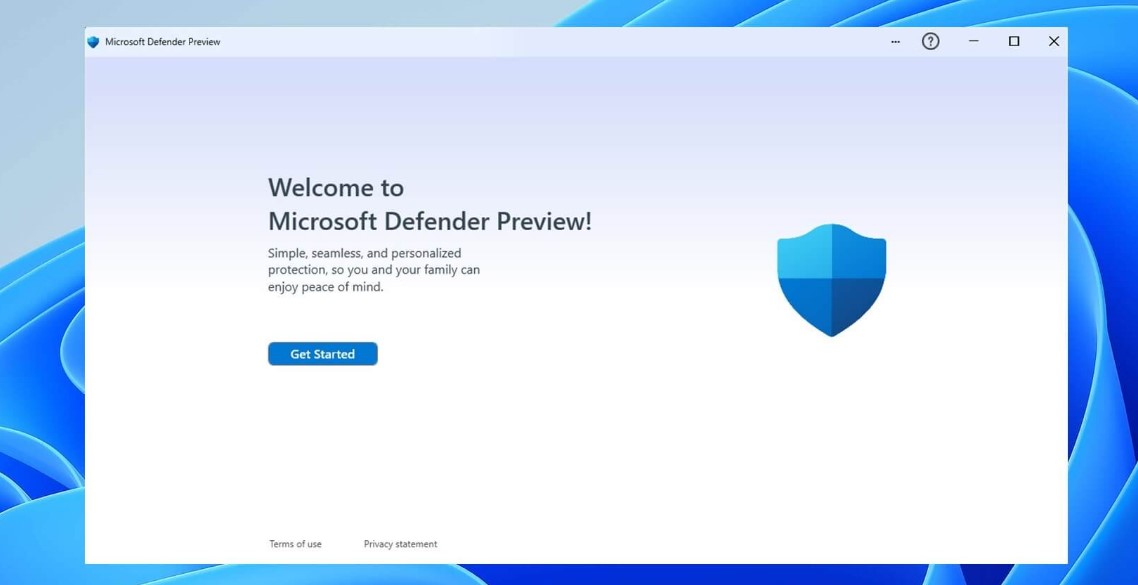
Before diving into the process of disabling Web Defender, let’s explore why this tool exists and the implications of turning it off. Web Defender is a browser-based security feature designed to protect users from online threats like malware, phishing attempts, and other harmful activities. While this layer of protection is valuable, some users might find it necessary to disable it temporarily or permanently. This guide will walk you through the steps to disable Web Defender while providing insights to ensure your online safety remains uncompromised.
Why Disable Web Defender?
There are several scenarios where you might consider disabling Web Defender on your Chromebook:
- Compatibility Issues: Some websites or applications may not function correctly due to Web Defender’s restrictions.
- Troubleshooting: Disabling Web Defender can help identify whether it’s causing performance or connectivity issues.
- Alternative Security Solutions: If you’re using another trusted security extension, you might prefer to disable Web Defender to avoid redundancy.
It’s important to weigh the benefits against the risks before proceeding. Disabling Web Defender leaves your Chromebook more vulnerable to online threats, so ensure you have adequate alternatives in place.
How to Cancel Web Defender on Your Chromebook?
Follow these steps to disable Web Defender through your browser settings:
- Open Chrome:
- Click the Chrome icon located on your taskbar or desktop.
- Access Settings:
- Click the three vertical dots (menu icon) in the top-right corner of the browser.
- From the dropdown menu, select “Settings.”
- Navigate to Privacy and Security:
- In the left-hand panel, locate and click on “Privacy and security.”
- Find Security Settings:
- In the main panel, scroll down to find the “Security” section.
- Disable Web Defender:
- Under the “Security” section, select the option “No protection (not recommended).”
By following these steps, you can effectively disable Web Defender on your Chromebook. However, it’s crucial to remain aware of the risks involved in doing so.
Important Notes to Consider
- Disabling Web Defender Is Not Recommended: Web Defender provides critical protection against cyber threats like malware, phishing, and malicious websites. Turning it off significantly increases your vulnerability to online attacks.
- Chromebooks Have Built-In Security: Chrome OS is designed with robust security features, including automatic updates, sandboxing, and verified boot processes. Even without Web Defender, these features provide a strong baseline of protection.
- Explore Alternative Security Solutions: If you decide to disable Web Defender, consider installing a reputable security extension from the Chrome Web Store. Options like Malwarebytes, Norton Safe Web, or McAfee WebAdvisor can help maintain your online safety.
- Re-enable Web Defender When Needed: If you’ve disabled Web Defender temporarily, remember to turn it back on once the issue is resolved. Keeping it enabled is a simple yet effective way to enhance your online security.
Tips for Staying Safe Online Without Web Defender
If you’ve chosen to disable Web Defender, it’s essential to adopt good online safety practices. Here are some tips to minimize risks:
- Use Strong Passwords: Ensure all your accounts are protected with strong, unique passwords. Consider using a password manager to keep track of them.
- Enable Two-Factor Authentication (2FA): Add an extra layer of security to your accounts by enabling 2FA whenever possible.
- Avoid Suspicious Links and Downloads: Be cautious about clicking on links or downloading files from untrusted sources.
- Keep Your Chromebook Updated: Regular updates ensure your device is equipped with the latest security patches and features.
- Install a VPN: A virtual private network (VPN) can encrypt your internet connection, providing additional privacy and security.
- Monitor Your Online Activity: Regularly check your browsing history and monitor accounts for unusual activity to detect potential threats early.
While disabling Web Defender on your Chromebook can be necessary in certain situations, it’s not a decision to take lightly. Understanding the risks and implementing alternative security measures are critical to maintaining your online safety. Chromebooks offer a robust security infrastructure, and Web Defender is an integral part of that ecosystem. Whenever possible, keep it enabled to ensure comprehensive protection against online threats.
By following the steps outlined in this guide, you can disable Web Defender if needed while staying informed about the potential consequences. Remember, online safety is a shared responsibility. Stay vigilant, adopt best practices, and make informed decisions to protect yourself in the digital world.