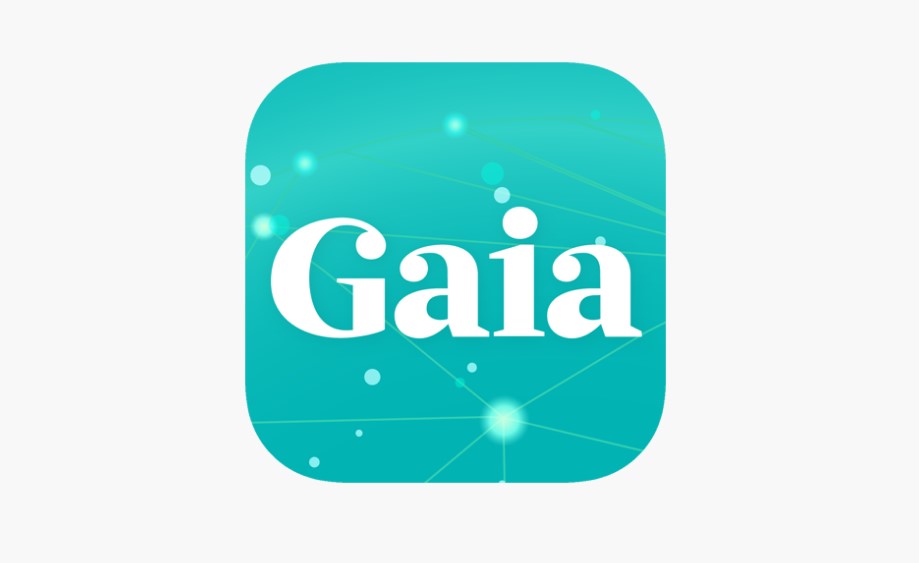How To Cancel Gaia Free Trial Subscription? Are you one of the thousands of individuals who signed up for the Gaia Free Trial & Subscription, only to find that it doesn’t quite align with your interests or schedule? Fret not, as we’re here to guide you through the process of cancelling your Gaia Free Trial & Subscription, hassle-free. In this article, we will demystify the steps involved in cancelling your Gaia subscription, ensuring that you regain control over your content choices and subscription payments.
Gaia has garnered significant attention for its vast library of content, ranging from yoga and meditation to spirituality and conscious living. While the Gaia Free Trial & Subscription may have seemed like a perfect fit at the outset, sometimes, life circumstances change, and your priorities shift. Whether you’ve discovered that Gaia isn’t quite what you were looking for or simply need to pause your subscription temporarily, we’ve got you covered. We’ll explore the ins and outs of cancelling your Gaia Free Trial & Subscription, providing you with a clear and concise guide to follow.
Our aim is to empower you with the knowledge you need to effortlessly cancel your Gaia Free Trial & Subscription. By the end of this article, you’ll be equipped with the confidence to make informed decisions about your Gaia membership. No more navigating through confusing menus or searching endlessly for answers – you’ll have a straightforward, step-by-step guide at your fingertips, ensuring that the cancellation process is a breeze.
Ready to regain control over your Gaia Free Trial & Subscription? Let’s dive into the details and take the first step towards managing your subscription effectively. Read on to discover how to cancel Gaia Free Trial & Subscription without the frustration.
How to Cancel Gaia Free Trial Subscription Online?
Canceling your Gaia free trial or paid membership online is a straightforward process that can save you from unwanted charges. In this step-by-step guide, we’ll walk you through the process, provide examples, and offer important tips to ensure a smooth cancellation experience.
Step 1: Navigate to Gaia Website and Log In
- Start by opening your web browser and going to the Gaia website (www.gaia.com).
- Locate and click on the “Log In” button, usually found in the upper-right corner of the homepage.
- Enter your Gaia account credentials (email address and password) and click “Log In.”
Example: Suppose your email is [email protected], and your password is 1234example.
Step 2: Access the My Account Section and Billing Area
- Once you’ve logged in, navigate to your account settings. Look for an option like “My Account” or “Account Settings” and click on it.
- Within the account settings, find the “Billing” or “Subscription” section. This is where you manage your membership.
Example: In the account settings, you may see options like “Profile,” “Billing,” “Membership,” or “Subscription.”
Step 3: Initiate the Cancellation Process
- Inside the Billing or Subscription section, locate and click on the “Cancel” button or a similar option.
- Gaia will likely ask you to confirm your decision to cancel. Follow the on-screen instructions to proceed with the cancellation.
Example: After clicking “Cancel,” you might be prompted with a message like, “Are you sure you want to cancel your Gaia membership?”
Important Tips:
- Review Your Terms: Before canceling, check your Gaia membership terms, including the trial period’s duration and cancellation policy. Make sure you’re within the allowed cancellation timeframe.
- Keep Confirmation Emails: After canceling, Gaia typically sends a confirmation email. Keep this email for your records, as proof of cancellation.
- Set a Reminder: If you’re canceling a free trial, set a reminder to cancel before the trial ends to avoid charges.
- Support for International Users: If you’re located outside the United States and encounter difficulties canceling online, you can contact Gaia’s Support Team for assistance. They can help you submit your cancellation request.
Step 4: Contact Gaia Support (For International Users)
- If you are located outside the United States and unable to cancel online, visit the Gaia website’s “Contact Us” or “Support” section.
- Find the contact information for Gaia’s Support Team, which may include an email address or a contact form.
- Reach out to Gaia’s Support Team and explain your situation, requesting assistance with your cancellation.
Example: You can send an email to [email protected] or use the contact form on the Gaia website to request cancellation assistance.
Canceling your Gaia free trial or paid membership online is a straightforward process that requires just a few steps. Be sure to review your membership terms, keep records of your cancellation, and contact Gaia Support if you encounter any issues. With this guide, you can confidently manage your Gaia membership online and avoid unexpected charges.
How to Cancel Gaia Subscription on iPhone?
Gaia is a popular streaming service that offers a wide range of content related to yoga, meditation, spirituality, and more. If you’ve decided to cancel your Gaia subscription on your iPhone, you’re in the right place. In this step-by-step guide, we’ll walk you through the process, providing examples and important tips along the way to ensure a smooth cancellation experience.
Step 1: Access iPhone Settings
- Unlock your iPhone and navigate to the home screen.
- Look for the “Settings” app, which is represented by a gearwheel icon, and tap to open it.
Step 2: Access Your Apple ID
- Scroll down in the Settings menu and find your name or Apple ID at the top. Tap on it to proceed.
Step 3: Tap on “Subscriptions”
- After tapping on your Apple ID, you will be taken to a new screen where you can manage various settings and subscriptions. Locate and tap on the “Subscriptions” option.
Step 4: Find Gaia Subscription
- In the Subscriptions list, you’ll see all the subscriptions associated with your Apple ID. Scroll through the list and find the “Gaia Subscription.”
Step 5: Cancel Your Gaia Subscription
- Once you’ve found the Gaia Subscription, tap on it to access the subscription details.
Step 6: Cancel Subscription or Cancel Free Trial
- On the Gaia Subscription details page, you’ll have two options: “Cancel Subscription” and “Cancel Free Trial.” Choose the appropriate option based on your situation. If you have a paid subscription, select “Cancel Subscription.” If you’re still on a free trial, select “Cancel Free Trial.”
Step 7: Confirm Cancellation
- A confirmation prompt will appear on the screen. Read the details carefully to ensure you understand the consequences of canceling your Gaia Subscription.
- If you are sure you want to proceed, tap “Confirm” or “Cancel Subscription.”
Important Tips:
- If you don’t see the Gaia Subscription listed under your Apple ID, ensure that you are logged in with the correct Apple ID that was used to purchase the subscription.
- If you are canceling a free trial, be aware that it will end immediately, and you will lose access to Gaia’s premium content.
- For paid subscriptions, you will continue to have access until the end of the current billing period after canceling.
Canceling your Gaia Subscription on iPhone is a straightforward process. By following these step-by-step instructions and considering the important tips, you can successfully end your subscription when needed. If you ever decide to re-subscribe to Gaia, simply return to the Subscriptions menu and choose the desired subscription plan.
How to Cancel a Subscription on Roku Streaming Device?
Roku streaming devices offer a wide range of entertainment options, including subscription channels. However, if you want to cancel a subscription channel on your Roku, you’ll need to follow a few simple steps. In this step-by-step guide, we’ll walk you through the process of canceling a subscription on your Roku device.
Step 1: Access the Roku Home Screen
Start by locating your Roku remote and pressing the Home button. This will take you to the Roku Home screen, where you can manage your channel subscriptions.
Step 2: Navigate to the Subscription Channel
Once you’re on the Roku Home screen, you’ll see your channel lineup. Use the arrow buttons on your remote to highlight the subscription channel that you want to cancel. For example, let’s say you want to cancel the “Gaia Channel.”
Step 3: Access the Channel Options
With the subscription channel highlighted, press the Star (*) button on your Roku remote. This will open the channel options menu for the selected channel.
Step 4: Find the Channel in the Channel Store
From the channel options menu, scroll down until you see the “Channel Store” option. Select it by pressing the OK button on your remote.
Step 5: Search for the Subscription Channel
In the Channel Store, you can search for the subscription channel you want to cancel. Use the on-screen keyboard to type in the channel’s name, such as “Gaia.”
Step 6: Access Subscription Management
Once you’ve found the subscription channel in the Channel Store, select it and press the OK button. This will take you to the channel’s details page. Look for an option that says “Manage Subscriptions” and select it.
Step 7: Cancel the Subscription
In the Subscription Management section, you’ll see an option to cancel your subscription. Select the “Cancel Subscription” button.
Step 8: Confirm and Remove the Channel
After selecting “Cancel Subscription,” you’ll likely be asked to confirm your cancellation. Follow the on-screen instructions to confirm the cancellation. Once confirmed, the subscription channel (in this case, the Gaia Channel) will be removed from your Roku device.
That’s it! You’ve successfully canceled a subscription channel on your Roku streaming device. Make sure to double-check your billing statement to ensure that you are no longer being charged for the canceled subscription.
Important Tips:
- Be cautious when canceling subscriptions, as you may lose access to content immediately after cancellation.
- Keep track of your billing dates to avoid unwanted charges.
- If you have difficulty finding the subscription channel, you can also use the Roku mobile app for easier navigation and search.
By following these steps and tips, you can easily cancel subscription channels on your Roku device and manage your entertainment subscriptions more effectively.
How to Cancel Your Gaia Subscription on Roku?
Cancelling a subscription on Roku can be a straightforward process when you know the steps to follow. If you’re looking to cancel your Gaia subscription through the web interface, this step-by-step guide will walk you through the process with detailed explanations and important tips.
Step 1: Access the Roku Website
- Open the web browser on your device and navigate to the Roku website (www.roku.com).
Step 2: Sign In to Your Roku Account
- If you already have a Roku account, click on the “Sign In” option located at the top-right corner of the Roku website.
- Enter your email address and password to log in. If you’ve forgotten your password, you can reset it using the “Forgot Password” link.
Step 3: Access Subscriptions
- Once you’re logged in, click on your profile icon or name in the top-right corner of the Roku website.
- From the dropdown menu, select “Manage your Subscriptions.”
Step 4: Locate Your Gaia Subscription
- On the “My Subscriptions” page, you will see a list of all your active subscriptions. Scroll down or search for the Gaia subscription you wish to cancel.
Step 5: Initiate the Cancellation Process
- Find the Gaia subscription from the list of channels.
- Next to the Gaia subscription, you should see an option that says “Unsubscribe.” Click on this option.
Step 6: Confirm Cancellation
- After clicking “Unsubscribe,” Roku will prompt you to confirm the cancellation of your Gaia subscription.
- Roku may ask for your feedback or reasons for cancelling, but this step is optional. You can choose to provide feedback or proceed without it.
Step 7: Cancellation Confirmation
- Once you’ve confirmed the cancellation, you should receive a confirmation message indicating that your Gaia subscription has been successfully cancelled.
Important Tips:
- Billing Cycle: Keep in mind that you’ll continue to have access to Gaia until the end of your current billing cycle. Cancelling a subscription mid-billing cycle won’t result in an immediate cutoff.
- Automatic Renewal: Roku subscriptions often come with automatic renewal. Ensure that you’ve successfully cancelled the subscription to avoid future charges.
- Check Email: Roku may send you a confirmation email regarding the cancellation. Be sure to check your email for any such messages.
- Keep Records: It’s a good practice to take screenshots or make note of your cancellation confirmation for your records. This can be helpful if you encounter any issues in the future.
- Contact Support: If you face any difficulties or have questions during the cancellation process, Roku’s customer support is there to assist you. You can find their contact information on their website.
Cancelling your Gaia subscription on Roku’s website is a straightforward process, but it’s essential to follow each step carefully. Be sure to keep track of your billing cycle and confirmation details to ensure a smooth cancellation process. If you have any issues, don’t hesitate to contact Roku’s customer support for assistance.
FAQs about Gaia Free Trials and Subscriptions?
1. Can you cancel Gaia free trial?
Yes, it is possible to cancel your Gaia free trial. If you decide not to continue with the subscription, you can cancel your account within the trial period to avoid any charges. To do this, visit the Gaia support center for detailed instructions on canceling your free trial. (Gaia Support Center)
Tip: Always keep track of the trial period end date to ensure you cancel on time to avoid charges.
2. How do I cancel my Amazon Prime Gaia subscription?
To cancel your Gaia subscription through Amazon Prime, follow these steps:
- Go to your Amazon Prime Account & Settings.
- Select “Channels” from the top menu.
- Find the Gaia subscription you want to cancel.
- Select “Cancel Channel” and confirm your choice.
Example: If you subscribed to Gaia through Amazon Prime and wish to cancel it, log in to your Amazon Prime account, and follow the steps above.
Tip: Always check your Amazon Prime account settings for subscription management options.
3. How long is the free trial for Gaia?
Gaia offers a 7-day free trial for its services. When you sign up, you will receive access to Gaia’s content for a period of 7 days without any charges.
Example: If you sign up for Gaia’s premium subscription, you will enjoy a full week of free access to their content.
Tip: Make the most of the 7-day trial period by exploring Gaia’s content to determine if it suits your preferences.
4. Is Gaia free with Amazon Prime?
Yes, Gaia is available as a subscription through third-party partners, including Amazon Prime. However, when you subscribe to Gaia through a third-party vendor like Amazon Prime, it is a separate subscription billed independently from Gaia.com offerings.
Example: If you have an Amazon Prime subscription and wish to access Gaia’s content, you can subscribe to Gaia through Amazon Prime as a separate service.
Tip: Keep in mind that subscriptions through third-party vendors may have their own billing and cancellation processes, so it’s essential to be aware of these details when subscribing through such platforms.
These FAQs should help clarify common questions about Gaia’s free trials and subscriptions, providing users with information on cancelation procedures, trial duration, and how Gaia integrates with third-party partners like Amazon Prime.