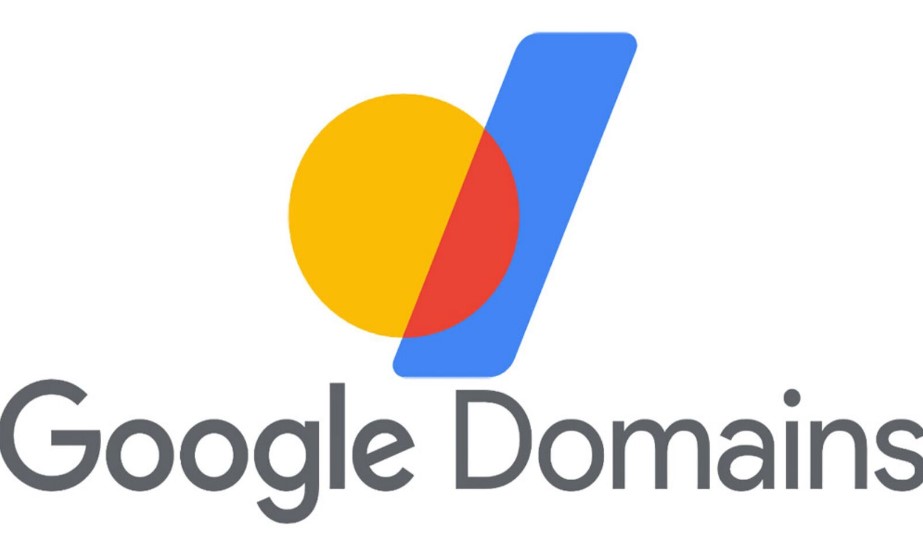How To Cancel Google Domains? Are you currently looking to cancel Google Domains subscription but finding the process a bit perplexing? You’re not alone. Canceling any service can be a daunting task, and Google Domains is no exception. However, fear not! In this comprehensive guide, we will walk you through the entire Google Domains cancellation process, step by step. Whether you’re looking to switch providers, no longer need a domain, or have other reasons for canceling, we’ve got you covered.
Google Domains is an excellent platform for managing your web presence, but sometimes circumstances change, and it becomes necessary to part ways. If you’re wondering how to cancel Google Domains and want to ensure a hassle-free experience, you’ve come to the right place. We understand that the idea of canceling a service as critical as domain hosting can be intimidating, but with our easy-to-follow instructions and expert tips, you’ll be able to navigate the process with confidence.
In this article, we’ll not only provide you with a step-by-step guide on how to cancel Google Domains, but we’ll also share valuable insights and best practices to make sure you’re making an informed decision. By the time you’ve finished reading, you’ll not only have a clear understanding of the Google Domains cancellation process but also the confidence to take action and proceed with your cancellation smoothly. So, let’s dive in and learn how to cancel Google Domains the right way!
How To Cancel Google Domains?
Google Domains provides a user-friendly platform for managing your domain names, but circumstances may arise where you need to cancel a domain. Whether you’re transferring your domain to another registrar or simply want to stop using it, cancel Google Domain is a straightforward process. In this step-by-step guide, we’ll walk you through the process of canceling a Google Domain, including important tips and additional information.
Step 1: Sign in to Your Google Domains Account
To begin the cancellation process, you need to access your Google Domains account. Follow these steps:
- Open your web browser and go to the Google Domains website (domains.google).
- Sign in to your Google Domains account using your Google credentials. If you have multiple Google accounts, ensure that you’re using the correct one associated with the domain you want to cancel.
Step 2: Select the Domain
Once you’re logged in, you’ll see a list of your domain names. Select the specific domain you wish to cancel. Click on its name to proceed.
Step 3: Access Registration Settings
Now that you’ve selected the domain, you need to access the registration settings. Follow these steps:
- Look for the “Menu” option, typically located in the top-left corner of the screen.
- Click on “Menu” to open it.
- From the menu, select “Registration settings.” This will take you to the domain’s registration settings page.
Step 4: Delete the Domain
At this point, you’re on the registration settings page. To cancel the domain, you’ll need to find the “Delete” option. Follow these steps:
- Scroll down to the bottom of the registration settings page.
- Locate the “Delete” option, which is typically situated to the right of the “Delete Domain” heading.
- Click on the “Delete” option to initiate the cancellation process.
Step 5: Confirm Your Identity
After clicking “Delete,” Google may ask you to confirm your identity to prevent unauthorized domain cancellations. Follow any on-screen prompts to sign in to your account again and verify your identity.
Step 6: Review and Confirm
Before the domain is permanently canceled, Google may provide you with information about the process and any restrictions. Review this information carefully to ensure you understand the consequences of canceling the domain.
- Take note of any refund policies or fees associated with domain cancellation.
- Ensure you understand that once the domain is canceled, you may lose access to associated services (e.g., email accounts).
- Double-check that you’ve selected the correct domain for cancellation.
Once you’ve reviewed all the information and are ready to proceed, look for the “Delete this domain” button, and click it to confirm the cancellation.
Important Tips and Additional Information:
- Backup Data: Before cancel domain, make sure to back up any essential data associated with it, such as emails, website content, and DNS settings.
- Refund Policy: Be aware of Google Domains refund policy regarding domain cancellations. Some registrars may provide partial refunds based on the time remaining in your domain registration.
- Associated Services: Understand that cancel domain may also affect any associated services, such as email accounts and website hosting. Make arrangements to migrate or transfer these services if necessary.
- Domain Transfer: If you plan to use the domain with another registrar, it’s often easier to transfer it to the new registrar rather than canceling it outright. Verify the transfer process with your new registrar before canceling.
By following these steps and keeping these important tips in mind, you can successfully cancel Google Domain when needed. Always exercise caution and thoroughly understand the implications of canceling a domain before proceeding.
FAQs About How To Cancel Google Domains?
1. How can I cancel my Google domain subscription?
To cancel Google domain subscription, follow these steps:
- Sign in to Google Admin.
- Go to the Billing section.
- In the Subscriptions list, within your G Suite account, choose “Cancel subscription” from the Actions menu.
- Follow the prompts, and choose “Continue.”
Important Tip: Be aware that cancel subscription will result in immediate termination, and this action cannot be undone.
Example: Let’s say you have a G Suite account and want to cancel domain subscription because you no longer need it. Follow the steps above to ensure a smooth cancellation process.
Source: Google Support – Cancel G Suite Subscription
2. How do I cancel domain ownership?
To cancel domain ownership, you typically need to contact the domain registrar where you registered the domain. Here are the general steps:
- Visit the domain registrar’s website.
- Log in to your account.
- Locate the domain you want to cancel.
- Look for a “Delete” or “Cancel” button on the same page that lists your domains.
Important Tip: Some registrars may charge a fee for canceling domain ownership, so be sure to check their terms and policies.
Example: Suppose you have a domain registered with a popular registrar like GoDaddy and wish to cancel it because you’re no longer using it. Log in to your GoDaddy account and follow their instructions for canceling domain ownership.
Source: Chron – How to Unregister a Domain Name
3. How do I delist a domain from Google?
To remove your website from Google’s blacklist, follow these steps:
- Sign in to your Google Search Console.
- Navigate to the Security Issues section.
- Ensure that all issues listed have been resolved.
- Click on the “Request A Review” button.
- Explain what actions you’ve taken to fix the issues on your website.
Important Tip: It may take some time for Google to review your request and remove your website from the blacklist.
Example: If your website got blacklisted by Google due to security issues, access your Google Search Console, and request a review after fixing the problems. Be thorough in explaining the changes you’ve made.
Source: HostPapa – What to Do If Your Website Was Blacklisted by Google
4. How do I delete my domain account?
To delete your domain account in Google Cloud, use these steps:
- Go to the Cloud Domains page in the Google Cloud console.
- On the Registrations page, select the domain name you want to delete.
- Next to the chosen domain name, click on the “More” button (represented by three vertical dots).
- Choose “Delete” to remove the domain.
Important Tip: Deleting a domain is a permanent action and should be done with caution.
Example: If you have a domain registered through Google Cloud Domains that you no longer need, go to the Cloud Domains page and follow the steps to delete it.
Source: Google Cloud – Delete a Domain
These FAQs provide detailed information and guidance on common actions related to Google domains and website ownership. Always refer to the official sources and your specific registrar’s policies for the most accurate instructions.