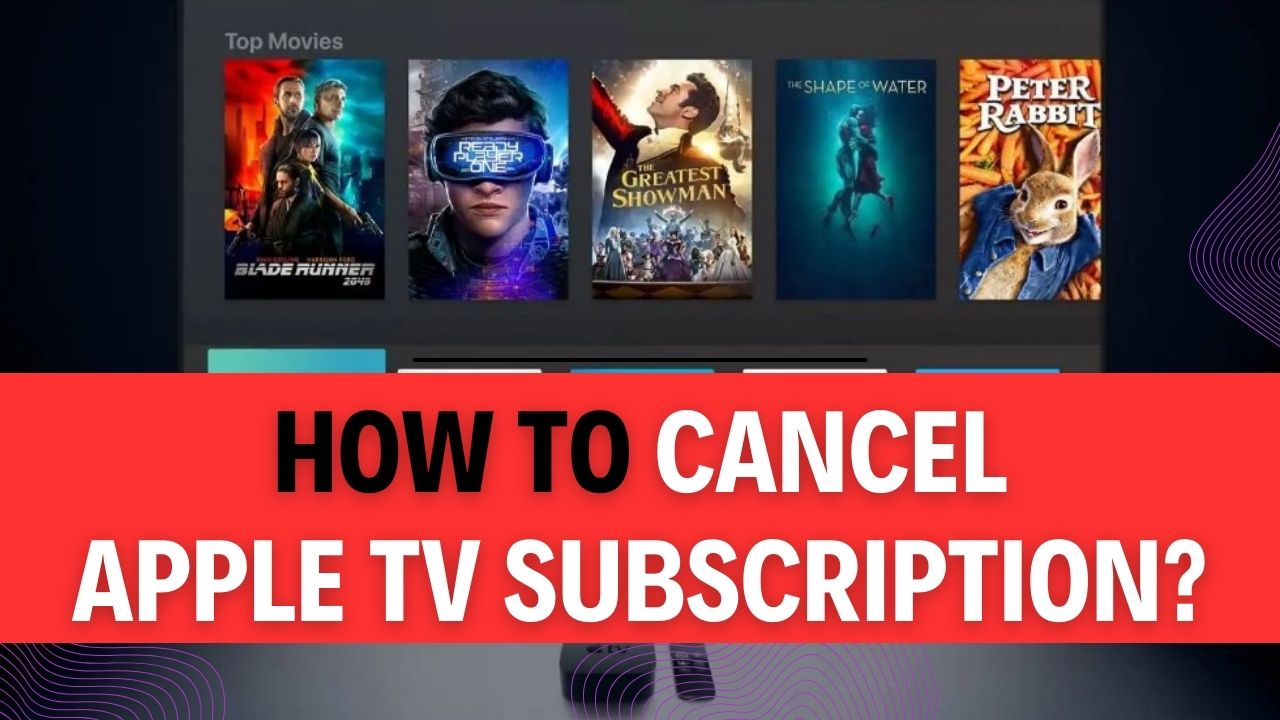How To Cancel Apple TV Subscription? Are you currently subscribed to Apple TV but find yourself contemplating the need to cancel it? Whether you’ve enjoyed Apple TV’s vast content library for a while or just signed up, there may come a time when you want to part ways. Perhaps you’ve discovered another streaming service that suits your preferences better or simply want to cut down on subscription costs. Whatever your reasons, this article is here to guide you through the process of cancelling your Apple TV Subscription seamlessly. So, if you’re ready to regain control over your entertainment expenses, keep reading to find out how to cancel your Apple TV Subscription hassle-free.
In a world brimming with streaming platforms, Apple TV has certainly made its mark with an array of captivating shows and movies. However, it’s not uncommon for subscribers to reconsider their choices or explore other options. The good news is that cancelling your Apple TV Subscription isn’t a daunting task, and it doesn’t require navigating a labyrinth of confusing menus. This guide will demystify the process and provide you with straightforward steps to follow, ensuring that you can cancel your subscription with ease.
Imagine the peace of mind that comes with having full control over your subscription services. No more accidental renewals or unwanted charges on your credit card. By the time you finish reading this article, you’ll be equipped with the knowledge needed to cancel your Apple TV Subscription whenever you wish. Whether you’re an iOS user, Apple device enthusiast, or just looking to streamline your monthly expenses, this guide will empower you to take action and manage your subscriptions according to your needs.
So, if you’re ready to regain control over your entertainment expenses and learn how to cancel your Apple TV Subscription effortlessly, let’s dive into the step-by-step process. Your journey towards subscription freedom begins right here!
How to Cancel Your Apple TV Subscription on an Apple TV?
If you have decided to cancel your Apple TV subscription and you own an Apple TV device, you’re in luck! Apple makes it easy to manage your subscriptions directly from your Apple TV. In this step-by-step guide, we will walk you through the process, providing additional tips and information along the way.
Step 1: Access the Settings App
- Turn on your Apple TV and ensure you are on the Home Screen.
- Using your remote control, navigate to the “Settings” app icon, which resembles a gear or cogwheel, and select it.
Step 2: Access “Users and Accounts”
- Once you’re in the Settings menu, scroll down to find and select the “Users and Accounts” option. It’s important to note that this step may vary slightly depending on your Apple TV’s version, but the overall process is similar.
Step 3: Select Your User Profile
- In the “Users and Accounts” section, you will see options like “Default User” and “Additional User.” Choose the user profile associated with the Apple TV subscription you want to cancel by selecting your username.
Step 4: Navigate to the “Manage” Section
- After selecting your user profile, you will see various options related to your account. Scroll down to find and select the “Manage” section.
Step 5: Access Your Subscriptions
- In the “Manage” section, you will find various account-related options. Look for “Subscriptions” and select it. This is where you can view and manage all your active subscriptions, including your Apple TV subscription.
Step 6: Cancel Your Apple TV Subscription
- Locate your Apple TV subscription within the list of active subscriptions. Select it to access the subscription details.
- Within the subscription details, you should see an option to “Cancel.” Select this option to initiate the cancellation process.
Step 7: Confirm Your Cancellation
- After selecting “Cancel,” your Apple TV will prompt you to confirm your cancellation. Read the confirmation message carefully to ensure you want to proceed with the cancellation.
- Once you are sure, confirm your choice. This action will unsubscribe you from the Apple TV service.
Additional Tips and Information
- Billing Date: Keep in mind that your Apple TV subscription will remain active until the end of the billing cycle. You will not be refunded for any unused portion of the subscription.
- Managing Subscriptions: If you have multiple Apple devices, you can also manage your subscriptions through the “App Store” settings on your iPhone, iPad, or Mac. This provides an alternative way to cancel subscriptions associated with your Apple ID.
- Check for Prorated Refunds: If you cancel your Apple TV subscription mid-billing cycle and have been charged for the full month, contact Apple Support. In some cases, they may issue a prorated refund for the unused portion of the subscription.
Cancelling your Apple TV subscription on your Apple TV is a straightforward process. Follow these steps carefully, and you’ll be unsubscribed from the service with ease. Remember to check for any associated charges and explore other subscription management options if needed.
How to Cancel Your Apple Subscription on iOS Devices?
If you have an Apple TV subscription that you’d like to cancel and you’re using an iPhone, iPad, or iPod, you can easily manage your subscriptions right from your iOS device. Follow these step-by-step instructions to cancel your Apple TV subscription and avoid any future charges.
Important Tip: Before you cancel your Apple TV subscription, make sure to review the terms and conditions associated with it. Some subscriptions may have a free trial period, and canceling early might forfeit the remaining trial period.
Step 1: Access the Settings App
Unlock your iOS device (iPhone, iPad, or iPod) and locate the Settings app on your home screen. It’s represented by a gear-shaped icon and is typically found in the first few rows of apps.
Step 2: Tap Your Name
Once you’re in the Settings app, tap on your name at the very top of the screen. This will take you to your Apple ID settings.
Step 3: Go to Subscriptions
Scroll down a bit on the Apple ID settings page, and you’ll see the Subscriptions option. Tap on it to access a list of all the subscriptions associated with your Apple ID.
Step 4: Select Apple TV Subscription
In the Subscriptions section, you’ll find a list of all your active subscriptions. Locate the Apple TV Subscription that you want to cancel, and tap on it to view the subscription details.
Step 5: Cancel Your Subscription
On the Apple TV Subscription details page, you will see the option to Cancel Subscription. Tap on it.
Step 6: Confirm Cancellation
A confirmation prompt will appear, asking if you are sure you want to cancel your subscription. Review the information carefully and tap Confirm if you’re certain you want to proceed with the cancellation.
Step 7: Follow Additional Instructions (if any)
- Depending on the subscription and its billing cycle, you may be asked to follow additional instructions to complete the cancellation process. Follow any on-screen prompts or instructions to ensure your subscription is successfully terminated.
Important Tips:
- Review Your Billing Date: It’s essential to cancel your subscription before the next billing date to avoid being charged for the upcoming subscription period.
- Keep Track of Trial Periods: If you’re canceling during a free trial, note that the trial period will end immediately upon cancellation.
- Check for App-Specific Subscriptions: Some subscriptions are tied to specific apps, and you may need to manage them through the app itself rather than through your Apple ID settings.
- Contact Support if Needed: If you encounter any issues or have questions about canceling your subscription, consider reaching out to Apple Support for assistance.
By following these steps and tips, you can easily cancel your Apple TV subscription on your iOS device, ensuring that you won’t be billed for it in the future.
How to Cancel Your Apple TV Subscription on Mac?
Apple TV offers a wide range of content, but there may come a time when you want to cancel your subscription. If you’re using a Mac laptop or desktop, you can easily cancel your Apple TV Subscription by following these steps. This guide will walk you through the process and provide some important tips to consider.
Step 1: Open the App Store
- On your Mac, locate and open the App Store application. You can usually find it in your Applications folder or by using Spotlight search.
Step 2: Sign In to Your Apple ID
- Click on your name or profile picture at the bottom of the sidebar. If you’re not signed in, you’ll need to log in to your Apple ID account.
Step 3: Access Account Settings
- In the App Store, click on “Account” in the lower-left corner of the window. This will open a dropdown menu. Select “View Information.”
Step 4: Access Subscription Settings
- Scroll down to the “Manage” section of the Account Information page. Under the “Settings” section, locate and click on “Manage” next to “Subscriptions.”
Step 5: Locate Your Apple TV Subscription
- You will now see a list of all your active subscriptions. Look for “Apple TV+” in the list, which is your Apple TV subscription.
Step 6: Edit Your Subscription
- Next to your Apple TV subscription, click on the “Edit” button. This will take you to the subscription details page.
Step 7: Cancel Your Subscription
- On the subscription details page, you will find an option labeled “Cancel Subscription.” Click on it.
Step 8: Confirm Your Cancellation
- A confirmation dialog will appear asking if you want to cancel your subscription. Review the details and click on “Confirm” to proceed.
Step 9: Verify Cancellation
- After confirming your cancellation, you will receive a confirmation message. Your subscription will remain active until the end of the current billing period, after which it will be canceled.
Important Tips:
- Check Billing Cycle: Keep in mind that your subscription will remain active until the end of the current billing cycle. You will still have access to Apple TV content during this time.
- Consider Downgrading: If you’re canceling due to cost concerns, Apple may offer more affordable plans or bundles that include Apple TV. Explore your options before canceling.
- Record Important Dates: Note the date of cancellation and the next billing date to avoid any unexpected charges.
- Access Across Devices: Canceling on your Mac will also cancel the subscription on all devices linked to your Apple ID, so you won’t be charged on other platforms.
By following these steps and considering these tips, you can easily cancel your Apple TV Subscription on your Mac. Whether you’re looking to save money or simply no longer need the service, this guide helps you navigate the process seamlessly.
How to Cancel Apple TV+ on a Windows PC?
Canceling your Apple TV+ subscription on a Windows PC is a straightforward process that can be done through the iTunes application. Whether you’ve finished watching your favorite shows or simply want to pause your subscription, we’ve outlined the step-by-step guide below to help you easily cancel your Apple TV+ subscription on your Windows PC.
Important Tips Before You Begin:
- Ensure that you are logged into the iTunes application with the Apple ID associated with your Apple TV+ subscription.
- Make sure your Windows PC is connected to the internet.
Step 1: Open iTunes on Your Windows PC
- To start the cancellation process, open the iTunes application on your Windows PC. You can typically find it in your Start Menu or by searching for “iTunes.”
Step 2: Access Your Account
- Once iTunes is open, look at the top menu bar and select the “Account” option. This will open a dropdown menu with various account-related actions.
Step 3: View Your Account Details
- From the dropdown menu, click on “View My Account.” You may be prompted to enter your Apple ID password for security verification.
Step 4: Navigate to Subscription Settings
- After entering your password, you’ll be taken to your Account Information page. Scroll down to the “Settings” section.
Step 5: Access Subscriptions
- In the “Settings” section, find the “Subscriptions” option and click on it. This will take you to the list of your current subscriptions.
Step 6: Locate Your Apple TV+ Subscription
- On the “Subscriptions” page, you’ll see a list of your active subscriptions associated with your Apple ID. Find and select the “Apple TV+” subscription from the list.
Step 7: Edit Your Apple TV+ Subscription
- After clicking on the Apple TV+ subscription, you’ll be taken to a page with details about your subscription. Look for the “Edit” button next to your Apple TV+ subscription, and click on it.
Step 8: Cancel Your Subscription
- On the “Edit Subscription” page, you’ll have several options. To cancel your Apple TV+ subscription, locate and click on the “Cancel Subscription” option. You may be asked to confirm your decision.
Step 9: Confirm Cancellation
- iTunes will ask you to confirm your cancellation. Review the details to ensure you are canceling the correct subscription and then click “Confirm.”
Step 10: Verify Cancellation
- After confirming, your Apple TV+ subscription will be canceled, and you’ll receive a confirmation message. You’ll also receive a reminder of when your access will expire.
Additional Information:
- You can enjoy Apple TV+ until the end of your billing cycle, even after canceling. So, make the most of your subscription until it expires.
- If you decide to resubscribe to Apple TV+ in the future, you can do so through the same iTunes account.
- Keep an eye on your email for a confirmation of the cancellation, which serves as proof of the cancellation request.
Cancelling your Apple TV+ subscription on a Windows PC is a simple process, and by following these steps, you can efficiently manage your subscriptions and enjoy your content without any hassle.
How to Cancel Apple TV Subscription on Roku?
Cancelling a subscription to Apple TV on your Roku streaming device is a straightforward process. Whether you’re no longer interested in the content or looking to save some money, follow these steps to terminate your Apple TV subscription seamlessly.
Step 1: Navigate to the Roku Home Screen
The first step in cancelling your Apple TV subscription on Roku is to navigate to the Roku home screen:
- On your Roku remote, locate and press the “Home” button. This will take you to the main screen where all your installed channels and apps are displayed.
Step 2: Highlight the Apple TV Channel
Once you are on the Roku home screen, you’ll need to find the Apple TV channel:
- Use the arrow buttons on your Roku remote to navigate through the channel icons. Locate the Apple TV channel icon and highlight it. This is typically achieved by moving the cursor (highlight) over the Apple TV icon.
Step 3: Access the Options Menu
After you’ve highlighted the Apple TV channel, you’ll need to access the options menu:
- To do this, press the “Star” button on your Roku remote (also known as the “Options” or “Settings” button). This button usually has an asterisk (*) symbol on it.
Step 4: Manage Subscription
Once you have opened the options menu for the Apple TV channel, you’ll see several choices. Look for the “Manage Subscription” option:
- Navigate to and select “Manage Subscription” from the menu. This is the option that will allow you to make changes to your subscription, including cancelling it.
Step 5: Cancel Subscription
After selecting “Manage Subscription,” you’ll be presented with subscription details and options. Find and select the “Cancel Subscription” option:
- This step is where you officially cancel your Apple TV subscription on Roku. Press “Cancel Subscription” to proceed.
Step 6: Confirm Your Choice
After selecting “Cancel Subscription,” Roku will ask you to confirm your choice:
- You’ll typically see a confirmation message or prompt. Roku wants to ensure that you genuinely wish to cancel your subscription. Confirm your choice by selecting “Yes” or “Confirm.”
Your subscription to Apple TV on your Roku device should now be terminated.
Important Tips:
- Subscription Expiry Date: It’s essential to know when your current subscription period ends. You’ll have access to Apple TV content until the end of your billing cycle, even after cancelling.
- Save Confirmation: Take a screenshot or note down the cancellation confirmation details. This can be helpful for reference if any billing issues arise.
- No Refunds Mid-Billing Cycle: Keep in mind that cancelling your subscription mid-billing cycle typically won’t result in a refund for the remaining days. You’ll still have access to the service until the current billing cycle ends.
- Check for Prorated Refunds: In some cases, Apple may offer prorated refunds if you cancel during the billing cycle. Check Apple’s refund policy for more information.
By following these steps and keeping these important tips in mind, you can easily cancel your Apple TV subscription on your Roku device. Enjoy your Roku experience without any unwanted subscriptions.
How to Cancel Your Apple TV Subscription on Firestick?
If you’ve subscribed to Apple TV on your Amazon Firestick and have decided it’s time to cancel your subscription, this step-by-step guide will walk you through the process. Whether you’re looking to switch to a different streaming service or simply want to stop paying for Apple TV, follow these instructions to cancel your subscription hassle-free.
Important Note: Before proceeding, ensure that you’ve logged into the Amazon account associated with your Firestick, as you will need access to your account settings to complete the cancellation process.
Step 1: Access the Settings Menu
Start by navigating to the Settings menu on your Amazon Firestick’s homepage. Here’s how:
- Using your Firestick remote, press the “Home” button to reach the main screen.
- Scroll to the top of the screen and select “Settings.” It’s represented by a gearwheel icon.
Step 2: Locate the Applications Section
In the Settings menu, you’ll need to find the “Applications” section. Follow these steps:
- Once in the Settings menu, use the remote to scroll down.
- Select “Applications” from the list. It may be listed as “Applications” or “My Fire TV,” depending on your Firestick’s firmware.
Step 3: Access “Manage Installed Applications”
Within the “Applications” section, you’ll find the option to “Manage Installed Applications.” This is where you’ll see a list of all the applications and subscriptions installed on your Firestick. Here’s how to get there:
- In the “Applications” menu, scroll down until you see “Manage Installed Applications” and select it.
Step 4: Find the Apple TV Subscription
Now, you’ll see a list of all the applications and subscriptions installed on your Firestick. Locate the “Apple TV” subscription in the list.
Step 5: Cancel the Apple TV Subscription
Once you’ve found the Apple TV subscription, it’s time to cancel it. Here’s how to proceed:
- Select the “Apple TV” entry from the list.
- In the submenu that appears, you should find an option to “Uninstall” or “Cancel Subscription.” Select this option.
Step 6: Confirm Cancellation
After selecting “Uninstall” or “Cancel Subscription,” the Firestick will ask you to confirm your decision. To finalize the cancellation, confirm that you want to unsubscribe from Apple TV.
Tips and Additional Information:
- Billing Information: Make sure you have access to the Amazon account that is linked to your Firestick, as you may be required to confirm your identity or billing information during the cancellation process.
- Check for Confirmation: After completing the cancellation, you should receive a confirmation message on your screen. Double-check to ensure that the cancellation has been successfully processed.
- Subscription Expiration: Keep in mind that even after cancellation, you may still have access to Apple TV until the current billing period ends. You won’t be charged for the next billing cycle.
- App Removal: Cancelling the subscription will remove Apple TV from your Firestick, so you won’t be able to access its content anymore.
- Customer Support: If you encounter any issues or have questions during the cancellation process, consider reaching out to Amazon’s customer support for assistance.
By following these steps and tips, you can easily cancel your Apple TV subscription on your Amazon Firestick and regain control over your streaming services.
How To Cancel Apple TV Subscription on Apple Watch?
Canceling your Apple TV subscription directly from your Apple Watch is a convenient way to manage your subscriptions on the go. With just a few taps, you can end your subscription effortlessly. In this step-by-step guide, we will walk you through the process and provide you with some essential tips.
Step 1: Access the Apple Watch Home Screen
Begin by waking up your Apple Watch and tapping on the digital crown (the round button on the side). This will take you to the home screen where you can access various apps and settings.
Step 2: Open the Settings App
Next, locate and tap the Settings icon on your Apple Watch’s home screen. It looks like a gearwheel and is usually found among your apps.
Step 3: Access Your Apple ID
In the Settings menu, scroll down and find your Apple ID. It will be listed at the top of the screen. Tap on it to proceed.
Step 4: Navigate to Subscriptions
Within your Apple ID settings, you will see various options. Look for “Subscriptions” and tap on it. This is where you’ll find a list of your active subscriptions.
Step 5: Select Your Apple TV Subscription
Among your active subscriptions, locate and tap on your Apple TV subscription. This will take you to the subscription details screen.
Step 6: Cancel Your Subscription
On the subscription details screen, you will find the “Cancel Subscription” option. Tap on it to initiate the cancellation process.
Step 7: Confirm Your Decision
A confirmation prompt will appear, asking if you’re sure you want to cancel your Apple TV subscription. Double-check your decision, and if you’re certain, tap “Confirm” to proceed.
Step 8: Subscription Successfully Canceled
Once you’ve confirmed your decision, your Apple TV subscription will be terminated, and you’ll receive a confirmation message. You will still have access to the service until the end of the current billing period.
Important Tips:
- Billing Cycle: Keep in mind that canceling your subscription will not result in an immediate cutoff. You’ll retain access to the service until the end of the billing cycle.
- Check for Other Subscriptions: While in the Subscriptions section, take a moment to review your other active subscriptions. This is a great opportunity to manage all your subscriptions conveniently.
- Refunds: If you cancel a subscription mid-billing cycle, you won’t receive a refund for the remaining days. Make sure to time your cancellation accordingly.
- Set Reminders: To avoid accidental renewals, set a reminder to review and cancel subscriptions you no longer need before they renew.
Canceling your Apple TV subscription on your Apple Watch is a straightforward process that can be done quickly and conveniently. Just follow these steps, and you’ll have your subscription canceled in no time. Don’t forget to double-check your decision and manage your other subscriptions while you’re at it.
How to Cancel Your Apple TV Subscription on the Web?
If you’re using a non-Apple device and want to cancel your Apple TV subscription, you can do so easily through the web version of Apple TV. Follow these step-by-step instructions to cancel your subscription:
Step 1: Access the Apple TV Website
Open any web browser on your device and navigate to the official Apple TV website. You can do this by typing “tv.apple.com” into your browser’s address bar and hitting Enter.
Step 2: Sign In to Your Apple ID
To access your subscription details, you need to be logged in to your Apple ID account. Click on the “Sign In” option on the top right corner of the website. Enter your Apple ID and password to log in.
Step 3: Access Your Account Settings
Once you’re logged in, you’ll see your Apple ID or name in the top right corner. Click on it to access your account settings.
Step 4: Navigate to Subscription Settings
In the account settings menu, look for and select the “Settings” option. This will take you to a page where you can manage your account preferences.
Step 5: Locate Your Subscriptions
Scroll down on the Settings page until you find the “Subscriptions” section. Here, you’ll see a list of your active subscriptions.
Step 6: Manage Your Apple TV Subscription
You will see your Apple TV subscription listed along with a “Manage” button next to it. Click on the “Manage” button to access subscription management options.
Step 7: Cancel Your Subscription
On the subscription management page, you’ll find an option to “Cancel Subscription.” Click on this option.
Step 8: Confirm Your Decision
A confirmation message will appear, asking if you’re sure you want to cancel your subscription. Review this carefully, as you’ll lose access to Apple TV content once canceled. If you’re sure, click “Confirm” or a similar confirmation button to proceed.
Step 9: Subscription Canceled
After confirming your decision, your Apple TV subscription will be terminated. You will still have access to the service until the end of your current billing period.
Important Tips:
- Check Billing Cycle: Keep in mind that you will continue to have access to Apple TV content until the end of your current billing cycle. You won’t be refunded for any unused portion of the subscription.
- Keep Confirmation: After canceling, it’s a good idea to take a screenshot or note down the cancellation confirmation for your records.
- Review Other Subscriptions: While in the “Subscriptions” section, you can review and manage other subscriptions associated with your Apple ID.
- Set Reminders: If you plan to cancel before a free trial ends or before the next billing cycle, consider setting a reminder to avoid unwanted charges.
By following these steps and tips, you can easily cancel your Apple TV subscription on the web and manage your account effectively.
How to Cancel Your Apple TV Free Trial?
Apple TV offers a free trial period for its streaming service, allowing you to explore its content without committing to a subscription. However, if you’ve decided that you don’t want to continue with the service and wish to cancel your Apple TV free trial before it automatically converts into a paid subscription, follow these step-by-step instructions. We’ll also provide important tips and additional information to ensure a smooth cancellation process.
Step 1: Open the Settings App
Begin by unlocking your iOS device (iPhone, iPad, or iPod Touch) and locating the “Settings” app. It typically features a gearwheel icon and can be found on your device’s home screen.
Step 2: Access Your Apple ID Settings
Inside the Settings app, scroll down and look for the section that displays your Apple ID information. This is usually located at the top of the screen. Tap on your Apple ID to access its settings.
Step 3: Navigate to “Subscriptions”
Once you’re in your Apple ID settings, you’ll see various options related to your account. To manage your Apple TV subscription, tap on the “Subscriptions” option.
Step 4: Select Your Apple TV Subscription
In the Subscriptions section, you’ll find a list of all your active subscriptions associated with your Apple ID. Scroll through the list and locate your Apple TV subscription. This will be the subscription that you want to cancel.
Step 5: Manage Your Subscription
Tap on your Apple TV subscription to access its details. Here, you’ll find information about your subscription, including the billing period and the next renewal date. To proceed with the cancellation, tap on the “Manage” option.
Step 6: Cancel Your Subscription
After selecting “Manage,” you’ll be presented with various subscription management options. Look for the cancellation option; it may be labeled as “Cancel Subscription” or something similar. Tap on this option to initiate the cancellation process.
Step 7: Follow the Cancellation Steps
Apple will provide you with instructions to complete the cancellation process. Follow these steps carefully. You may need to confirm your decision or provide a reason for canceling. Be sure to read any additional information provided by Apple.
Important Tips and Additional Information:
- Timing Matters: Remember to cancel your Apple TV free trial before it expires to avoid automatic subscription charges. You can still enjoy the trial until its scheduled end date.
- Confirmation: After canceling, check your email for a confirmation from Apple. This ensures that your cancellation has been processed successfully.
- Renewal Date: Keep an eye on your subscription’s renewal date in case you ever decide to resubscribe to Apple TV in the future.
- Customer Support: If you encounter any issues or have questions about canceling your Apple TV subscription, you can always reach out to Apple’s customer support for assistance.
By following these steps and keeping these tips in mind, you can easily cancel your Apple TV free trial and avoid any unexpected charges. Enjoy your free trial period, and if you decide to return in the future, you’ll know how to resubscribe!
FAQs About How To Cancel Apple TV Subscription?
1. How do I cancel my Apple TV subscription on my iPhone?
Answer: To cancel an Apple TV subscription on your iPhone, follow these steps:
- Tap your name at the top of the screen.
- Then, tap “Subscriptions.”
- A list of your active subscriptions will appear at the top, followed by any inactive ones.
Example: Let’s say you subscribed to Apple TV+ and want to cancel it; you would go to your iPhone settings, find your subscriptions, and cancel it from there.
Important Tips: Make sure to cancel your subscription at least a day before the next billing cycle to avoid being charged. If you have multiple Apple devices, cancelling on one device will cancel it across all your devices.
2. How do I stop Apple from taking money from my account?
Answer: To stop Apple from taking money from your account, you can remove your payment method by following these steps:
- Click on “Account Settings.”
- Next to “Payment Information,” click “Manage Payments.”
- If you’re using an older version of macOS, click “Edit” next to “Payment Type.”
- Then, click “Edit,” and finally, click “Remove Payment Method.”
Example: Suppose you want to change your payment method for your Apple ID or remove it altogether to prevent future charges; you would access your account settings and follow these steps.
Important Tips:
- Removing a payment method will require you to add a new one or update your billing information if you plan to make future purchases or subscriptions.
- Make sure to update your payment information if you have any active subscriptions to avoid disruptions in your services.
These FAQs provide step-by-step instructions for managing your Apple TV subscriptions and preventing automatic payments from your account. Following these guidelines will help you effectively handle your Apple account and avoid unexpected charges.