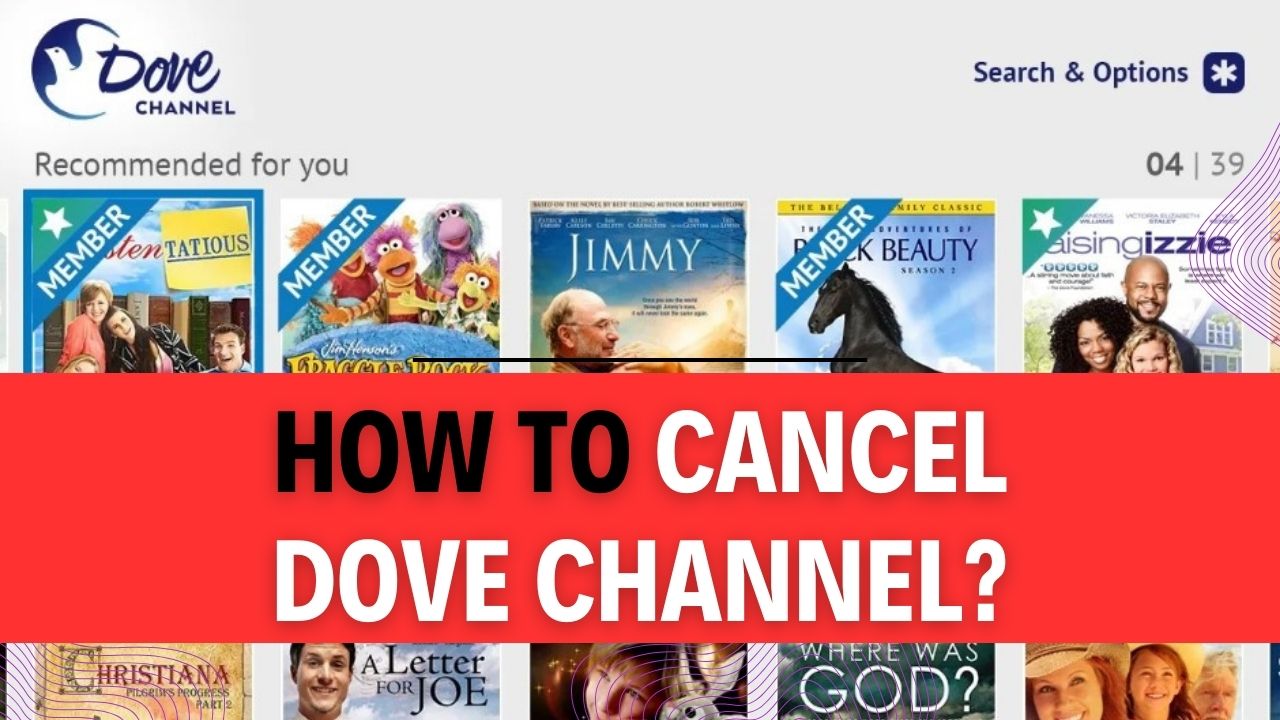How To Cancel Dove Channel? Are you currently subscribed to Dove Channel but find yourself in need of a change? Whether it’s a shift in your entertainment preferences or a desire to trim your monthly expenses, canceling your Dove Channel subscription is a straightforward process. In this comprehensive guide, we’ll walk you through the steps to cancel Dove Channel, ensuring a hassle-free experience from start to finish.
If you’ve been pondering how to cancel Dove Channel and are unsure where to begin, you’ve come to the right place. Our step-by-step instructions will simplify the cancellation process, saving you both time and frustration. Say goodbye to Dove Channel and hello to newfound control over your streaming subscriptions.
Dove Channel is known for its family-friendly content, but your viewing preferences might have evolved over time. Maybe you’ve discovered other streaming platforms that better cater to your interests, or perhaps you’re looking to streamline your monthly expenses. Whatever your reason, canceling Dove Channel is a choice that many subscribers make at some point, and it’s essential to know how to do it efficiently.
By the end of this article, you’ll have a clear understanding of how to cancel Dove Channel. No more digging through the app or website searching for the right buttons, no more waiting on hold for customer support. We’ll provide you with a simple, step-by-step guide that will empower you to take control of your subscription and make the changes that align with your current preferences and budget.
Ready to learn how to cancel Dove Channel and make the most of your streaming choices? Let’s dive into the cancellation process, ensuring that you can easily manage your subscriptions and enjoy content that truly resonates with you. Follow our instructions closely, and you’ll be well on your way to a seamless Dove Channel cancellation.
How To Cancel Dove Channel Subscription From the Website?
Dove Channel offers a variety of family-friendly content, but if you’ve decided it’s time to cancel your subscription, you can easily do so from their official website. In this step-by-step guide, we’ll walk you through the process of canceling your Dove Channel subscription to ensure a hassle-free experience.
Important Tip: Before proceeding, make sure you are logged into your Dove Channel account.
Step 1: Access Dove Channel’s Official Website
Start by opening your web browser and visiting the official Dove Channel website. You can do this by entering “https://www.dovechannel.com/” in the address bar and hitting Enter.
Step 2: Log In to Your Account
Once you’re on the Dove Channel homepage, click on the “Log In” button located in the top right corner of the screen. This will take you to the login page.
Step 3: Access Your Profile
After logging in, you’ll be redirected to your account dashboard. To proceed with canceling your subscription, click on your name, which you can find at the top right corner of the screen.
Step 4: Navigate to Subscription Settings
A dropdown menu will appear when you click your name. In this menu, select “Edit your Profile.” This will take you to your profile settings.
Step 5: Access Subscription Settings
In your profile settings, you’ll see various options. Look for and select “Subscription” from this list. This is where you can manage your subscription details.
Step 6: Cancel Your Subscription
Now, scroll down to the bottom of the Subscription page until you find the “Cancel Subscription” option. It is typically located at the bottom of the page.
Step 7: Confirm Cancellation
Click on “Cancel Subscription.” At this point, the website may prompt you to confirm your decision. Make sure to carefully read any additional information provided regarding your cancellation.
Step 8: Verify Cancellation
Once you’ve confirmed the cancellation, Dove Channel should provide you with a confirmation message or email to verify that your subscription has been canceled successfully. Be sure to keep this confirmation for your records.
Example: Let’s say you’ve followed the steps above to cancel your Dove Channel subscription. You reached the “Cancel Subscription” page and received a confirmation message, ensuring your subscription is canceled. Congratulations! You’ve successfully canceled your Dove Channel subscription.
Additional Tips:
- Double-check your billing statement after canceling to ensure no further charges from Dove Channel appear.
- If you encounter any issues during the cancellation process, you can contact Dove Channel’s customer support for assistance.
- Keep in mind that once you cancel, you may lose access to Dove Channel immediately or at the end of your current billing period, depending on their policies.
In conclusion, canceling your Dove Channel subscription from the website is a straightforward process. By following these steps and keeping the additional tips in mind, you can ensure a smooth cancellation experience.
How to Cancel Dove Channel on Your Android Device?
Canceling a subscription on your Android device can be a straightforward process if you know where to look. In this step-by-step guide, we’ll show you how to cancel your Dove Channel subscription with ease. Whether you’ve decided to switch to a different service or simply want to stop the recurring payments, follow these steps to ensure a hassle-free cancellation.
Step 1: Access the Google Play Store
On your Android device, locate the Google Play Store icon (a colorful triangle) and tap to open it. This is where you’ll manage your app subscriptions.
Step 2: Navigate to Your Profile
Once you’re in the Google Play Store, look for your profile icon in the top right corner of the screen. This icon usually displays your profile picture or the initial letter of your Google account name. Tap on it to proceed.
Step 3: Access Payments & Subscriptions
After tapping your profile icon, a dropdown menu will appear. In this menu, you should see an option labeled “Payments & subscriptions.” Select this option to continue.
Step 4: Access Your Subscriptions
Within the “Payments & subscriptions” section, you’ll find various options related to your payment methods and subscriptions. Look for the “Subscriptions” tab or option, and tap on it.
Step 5: Locate and Select Dove Channel
In the “Subscriptions” section, you’ll see a list of all your active subscriptions. Scroll through the list and find the Dove Channel subscription you want to cancel. Once you locate it, tap on it to proceed.
Step 6: Cancel Your Dove Channel Subscription
After selecting your Dove Channel subscription, you’ll be taken to a screen that provides information about your subscription, including the billing details and renewal date. Look for the “Cancel Subscription” option on this screen and tap it.
Step 7: Confirm the Cancellation
A confirmation prompt will appear, asking you to confirm the cancellation of your Dove Channel subscription. This step is crucial to ensure you don’t accidentally cancel the wrong subscription. Review the information to make sure it’s the correct subscription, then tap “Cancel Subscription” to confirm.
Step 8: Subscription Canceled
Congratulations! You’ve successfully canceled your Dove Channel subscription. You should receive a confirmation message on the screen, indicating that your subscription has been canceled. You’ll still have access to Dove Channel until the end of the current billing period, but you won’t be charged for any future renewals.
Important Tips:
- Double-check that you’re canceling the correct subscription. Ensure it’s Dove Channel before confirming the cancellation.
- If you don’t see the “Cancel Subscription” option, it’s possible you’re not looking at an active subscription or that you’re logged into the wrong Google account.
- Be mindful of your billing cycle. Canceling a subscription won’t refund any payments already made, and you’ll retain access until the end of the current period.
By following these steps and tips, you can easily cancel your Dove Channel subscription on your Android device. Enjoy your newfound control over your subscriptions!
How to Cancel Dove Channel on Your iOS Device?
Dove Channel offers a variety of content for your entertainment needs, but if you’ve decided it’s time to cancel your subscription on your iOS device, this step-by-step guide will walk you through the process. Canceling a subscription can save you money, especially if you’re no longer using the service. Follow these steps to cancel your Dove Channel subscription on your Apple device.
Important Tip: Before canceling, make sure you’re aware of any remaining subscription period, as you’ll still have access to Dove Channel until the current billing cycle ends.
Note: These instructions are accurate as of my last knowledge update in September 2021, and the process may have changed since then. Please verify with the most up-to-date information on your device.
Step 1: Open the Settings Application
To begin the cancellation process, locate the “Settings” application on your iOS device’s home screen. This is typically represented by a gearwheel icon. Tap to open it.
Step 2: Sign in to Your Apple ID
In the Settings menu, tap on your name at the top of the screen to access your Apple ID settings. If you aren’t already signed in, you’ll need to do so. Ensure that you’re using the Apple ID associated with your Dove Channel subscription.
Step 3: Access Your Subscriptions
Scroll down and look for the “Subscriptions” option, usually found beneath the “Media & Purchases” section. Tap on “Subscriptions” to view a list of your active subscriptions.
Step 4: Locate Dove Channel Subscription
In the Subscriptions section, you should see a list of all your active subscriptions, including Dove Channel. Tap on the Dove Channel subscription that you want to cancel.
Step 5: Cancel Subscription
Once you’ve selected your Dove Channel subscription, you’ll be taken to a page with subscription details. Here, you will see an option that says “Cancel Subscription.” Tap on this option.
Step 6: Confirm Cancellation
A confirmation prompt will appear asking if you want to cancel your subscription to Dove Channel. Review the details to make sure you’re canceling the correct subscription and, if satisfied, tap “Confirm” to proceed with the cancellation.
Step 7: Subscription Canceled
Congratulations, you’ve successfully canceled your Dove Channel subscription on your iOS device. You’ll receive a confirmation email from Apple confirming the cancellation.
Important Tip: After canceling, you will still have access to Dove Channel until the end of your current billing period. Make the most of your remaining subscription time!
Additional Tips:
- If you can’t find your Dove Channel subscription in the list, ensure you’re using the correct Apple ID, or it’s possible that you don’t have an active subscription.
- Keep an eye on your email for a confirmation of cancellation from Apple, as this serves as proof of the cancellation process.
- If you decide to resubscribe to Dove Channel in the future, you can do so through the App Store.
In conclusion, canceling your Dove Channel subscription on your iOS device is a straightforward process that can save you money if you’re no longer using the service. Just remember to check for any remaining subscription period and follow these steps to cancel with ease.
How to Cancel Dove Channel on Roku?
Dove Channel is a popular streaming service, but if you’ve decided it’s time to cancel your subscription, you can do so easily through your Roku account. In this step-by-step guide, we will walk you through the process of canceling your Dove Channel subscription on Roku. Follow these instructions carefully to avoid any confusion.
Important Note: Cancelling your Dove Channel subscription will prevent future charges, but you will still have access to the service until the end of your current billing cycle.
Before You Begin:
- Make sure you have access to your Roku account credentials.
- Ensure you are connected to the internet.
- Have your payment method information handy (you may need it during the cancellation process).
Step 1: Sign in to Your Roku Account
Start by signing in to your Roku account. If you are not already signed in, follow these steps:
- Turn on your Roku device and your TV.
- Navigate to the Roku home screen using your Roku remote.
- Select “Settings” from the left sidebar.
- Scroll down and choose “System.”
- Click on “About” and note down your Roku’s device identifier.
- On your computer or mobile device, open a web browser and go to the Roku official website (https://my.roku.com/signin).
- Sign in to your Roku account using your email and password.
Step 2: Access the Manage Your Subscriptions Section
Once you are signed in to your Roku account, follow these steps to access the subscription management page:
- Click on your account name in the upper-right corner of the Roku website.
- From the drop-down menu, select “My Account.”
Step 3: Locate Your Dove Channel Subscription
On the “My Account” page, locate the “Manage Your Subscriptions” section. Here, you will see a list of all your subscribed channels. Look for Dove Channel in the list.
Step 4: Cancel Your Dove Channel Subscription
Now that you’ve found your Dove Channel subscription, it’s time to cancel it:
- Click on the Dove Channel subscription to select it.
- You will be taken to the subscription details page.
- Look for the “Cancel Subscription” button. Click on it.
- A confirmation message will appear asking if you’re sure you want to cancel your subscription. Confirm your decision.
Step 5: Verify Cancellation
To ensure your Dove Channel subscription has been canceled successfully, return to the “Manage Your Subscriptions” section and check that Dove Channel no longer appears in your list of subscriptions.
Tips and Additional Information:
- Double-check your billing information before cancelling to avoid any issues.
- If you encounter any problems or have billing questions, you can contact Roku customer support for assistance.
- Remember that you will still have access to Dove Channel until the end of your current billing cycle, even after cancellation.
By following these steps, you should be able to cancel your Dove Channel subscription on Roku without any hassle. Enjoy your Roku streaming experience without the worry of unwanted subscriptions.
How to Cancel Your Dove Channel Subscription on Amazon?
If you’ve subscribed to Dove Channel through Amazon and are looking to cancel it, you’ve come to the right place. Canceling your Dove Channel subscription is a straightforward process, but it’s essential to follow the steps correctly to avoid any unexpected charges. In this step-by-step guide, we will walk you through the process with detailed explanations and helpful tips.
Step 1: Visit the Manage Prime Video Channels Page
The first step in canceling your Dove Channel subscription on Amazon is to navigate to the “Manage Prime Video Channels” page. Here’s how to do it:
- Open a web browser and go to www.amazon.com.
- Log in to your Amazon account if you’re not already logged in.
- Hover over the “Account & Lists” option in the top right corner of the page.
- Click on “Your Prime Video” from the drop-down menu.
You should now be on the “Your Prime Video” page. Look for and click on the “Channels” tab.
Step 2: Locate Your Dove Channel Subscription
Once you’re on the “Channels” page, you’ll see a list of all the channels you’ve subscribed to through Amazon Prime Video. Scroll through the list until you find your Dove Channel Subscription.
Tip: Use the Search Bar
If you have numerous subscriptions, you can use the search bar on the “Channels” page to quickly locate your Dove Channel Subscription. Simply type “Dove Channel” in the search bar, and it should appear in the results.
Step 3: Cancel Your Dove Channel Subscription
Now that you’ve found your Dove Channel Subscription, follow these steps to cancel it:
- Click on the Dove Channel Subscription to open its details page.
- On the details page, you’ll see an option that says “Cancel Channel.” Click on it.
Step 4: Confirm Your Channel Cancellation
After clicking “Cancel Channel,” Amazon will ask you to confirm your cancellation. They may also provide information about any remaining days in your subscription period and whether you’ll be eligible for a refund or not.
Tip: Check for Refund Eligibility
If you’ve paid for a full month of Dove Channel but are canceling it partway through the month, Amazon may refund you for the unused portion of your subscription. Be sure to check this information before confirming your cancellation.
Step 5: Finalize the Cancellation
To finalize the cancellation, click the “Confirm Cancellation” or similar button. This will officially cancel your Dove Channel Subscription on Amazon.
Additional Tips and Information:
- Billing Cycle: Keep in mind that when you cancel your Dove Channel Subscription, you’ll still have access to the channel until the end of your current billing cycle. After that, you won’t be charged again.
- Email Confirmation: After successfully canceling your subscription, Amazon will typically send you a confirmation email. It’s a good practice to keep this email for your records.
- Review Your Subscriptions: Periodically review your Amazon Prime Video Channel subscriptions to ensure you’re only paying for the services you want.
- Contact Support: If you encounter any issues or have questions about canceling your Dove Channel Subscription, you can contact Amazon’s customer support for assistance.
By following these steps and tips, you should be able to cancel your Dove Channel Subscription on Amazon without any hassle. Remember to check your account and billing statements to ensure that the cancellation has been processed correctly.
FAQs About How To Cancel Dove Channel?
1. How do I cancel my Amazon Dove Channel subscription?
To cancel your Amazon Dove Channel subscription, follow these steps:
- Go to “Account & Settings” on Amazon Prime Video.
- Select “Channels” from the top menu.
- Find the Dove Channel subscription you want to cancel.
- Select “Cancel Channel” and confirm.
Example: If you subscribed to Dove Channel through Amazon Prime Video and wish to stop the subscription, use these steps to easily cancel it.
Important Tip: Make sure to confirm the cancellation to avoid any future charges.
2. How do I cancel the Dove Channel on Roku?
To cancel your Dove Channel subscription on Roku, follow these steps:
- Use a Roku remote with a * button.
- On the Roku home screen, find and select the Dove Channel.
- Press the * button on your remote.
- Select “Manage Subscription” from the options menu.
- Choose “Cancel Subscription” from the next screen.
Example: If you subscribed to Dove Channel through Roku and want to end your subscription, these steps will guide you through the process.
Important Tip: Ensure that you use a remote with the * button for the cancellation process.
3. How much is a Dove Channel subscription?
A Dove Channel subscription costs $4.99 per month.
Example: If you’re considering subscribing to Dove Channel, you’ll be charged $4.99 per month for access.
More Information: If you want ad-free access to all Dove Channel titles and the Dove Channel Customization Tool, this membership is available for $4.99 per month as well.
4. Is Dove Channel free on Roku?
No, Dove Channel is not free on Roku. It costs $4.99 per month for each channel.
Example: If you’re using The Roku Channel and wish to add Dove Channel to your lineup, it will cost you $4.99 per month for access.
Important Tip: You can explore Dove Channel’s programming libraries and enjoy a free trial period to discover its unique content offerings before committing to a subscription.