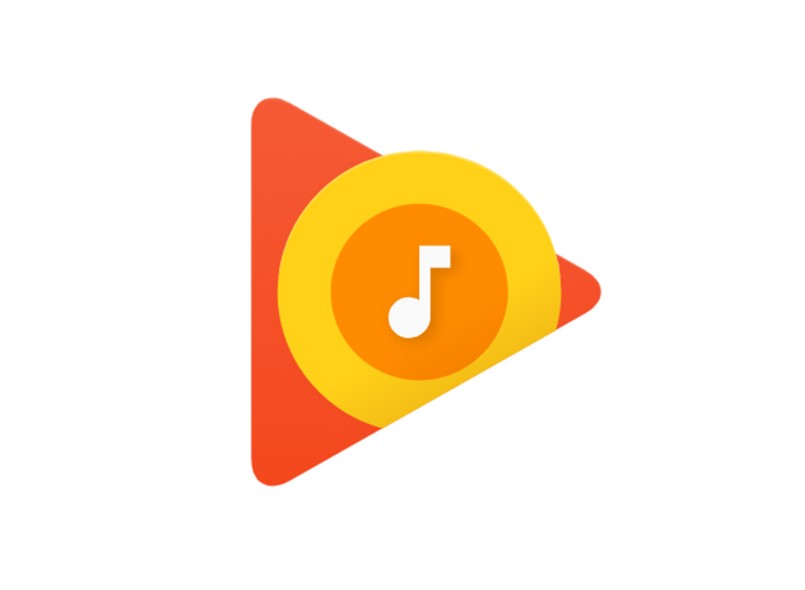How To Cancel Google Play Music Subscription? Are you looking for a way to free yourself from the grasp of Google Play Music Subscription? Perhaps you’ve found a better alternative or simply wish to cut down on your monthly expenses. Whatever the reason, you’ve come to the right place! In this comprehensive guide, we will walk you through the process of canceling your Google Play Music Subscription. Say goodbye to those recurring charges and regain control of your music streaming experience.
Google Play Music has been a popular choice for music enthusiasts for years, offering a vast library of songs and seamless integration with Android devices. However, as times change, so do preferences, and you might have decided to explore other options. But the thought of navigating the Google Play Music Subscription cancellation process may seem daunting. Don’t worry; we’ve got you covered. In the next few minutes, you’ll discover just how easy it is to bid farewell to your subscription and explore other avenues for music streaming.
Imagine the satisfaction of knowing that you can effortlessly cancel your Google Play Music Subscription without any hassle. The desire to regain control of your music choices and your budget is within your reach. By the end of this article, you’ll have all the knowledge and confidence needed to take action. We’ll provide you with a step-by-step guide that simplifies the entire process, ensuring that you can cancel your subscription smoothly and quickly.
So, if you’re ready to unlock the secrets of Google Play Music Subscription cancellation and embark on a new musical journey, let’s dive right in and discover how to bid adieu to those monthly charges. Your path to musical freedom starts here!
How to Cancel Google Play Music Subscription on Android?
Google Play Music was a popular music streaming service, but it has been replaced by YouTube Music. If you’re still using Google Play Music and want to cancel your subscription on your Android device, you’ve come to the right place. In this step-by-step guide, we’ll walk you through the process of canceling your Google Play Music subscription, including some important tips and additional information.
Important Note: As of my last knowledge update in January 2022, Google Play Music was no longer available for new subscribers. Existing subscribers were encouraged to migrate to YouTube Music. Be sure to check if the process has changed since then.
Step 1: Open Google Play Music App
- Unlock your Android device and locate the Google Play Music app icon. It’s usually a pair of headphones inside a yellow triangle.
- Tap on the app icon to open it.
Step 2: Access the Menu
- Once you’re inside the Google Play Music app, you’ll need to access the menu. Typically, the menu icon is located in the top-left or top-right corner of the screen. It’s represented by three horizontal lines or three dots.
- Tap on the menu icon to reveal a list of options.
Step 3: Navigate to Settings
- Among the options in the menu, look for “Settings.” It might be labeled as “Settings,” “App Settings,” or something similar.
- Tap on “Settings” to enter the settings section.
Step 4: Cancel Subscription
- In the settings section, you should see an option related to your subscription. It might be labeled as “Subscription,” “Manage Subscription,” or something similar.
- Tap on this subscription option to proceed.
Step 5: Choose a Cancellation Reason (Optional)
- Google may prompt you to provide a reason for canceling your subscription. This step is optional, but it can help them improve their services. You can select a reason from the provided list.
- Once you’ve made your selection, tap the “Continue” button to move forward.
Step 6: Confirm Cancellation
- After selecting a reason or skipping that step, you’ll reach a confirmation screen. Here, you’ll see the details of your subscription and the option to cancel.
- Tap on “Cancel Subscription” to confirm that you want to cancel your Google Play Music subscription.
Step 7: Final Confirmation
- Google may ask you to confirm your cancellation once more to ensure you want to proceed.
- Confirm your decision by tapping “Cancel Subscription” or a similar option.
Tips and Additional Information:
- Billing Date: Keep in mind that your subscription will remain active until the end of your billing cycle. You won’t be charged for the next period.
- Export Your Music: Before canceling, consider exporting your playlists and music library if you want to keep them. You can use Google Takeout to download your data.
- Alternative Service: Since Google Play Music has been replaced by YouTube Music, you might want to explore YouTube Music as a replacement for your music streaming needs.
- Check for Refunds: If you’ve been recently charged and decide to cancel, Google might issue a refund depending on their policy and the timing of your cancellation.
In conclusion, canceling your Google Play Music subscription on your Android device is a straightforward process. Just follow the steps outlined above, and be sure to consider your alternatives for music streaming once your subscription is canceled.
How to Cancel Google Play Music Subscription on Google Play App?
Google Play Music was once a popular music streaming service, but it has been replaced by YouTube Music. If you’re still subscribed to Google Play Music and want to cancel it using the Google Play App, this step-by-step guide will walk you through the process.
Important Tip: Ensure that you’re signed in to the Google Play App with the same Google account linked to your Google Play Music subscription.
Note: If you’ve transitioned to YouTube Music, you should consider transferring your music library before canceling your subscription.
Step 1: Open the Google Play Store App
- Unlock your mobile device and navigate to the home screen.
- Locate and tap on the “Google Play Store” app icon. It’s usually represented by a colorful triangular play button.
Example: If you have an Android device, you can find the Google Play Store in your app drawer or on your home screen.
Step 2: Access Your Google Play Account
Once the Google Play Store is open, tap on your profile picture or your name at the top-right corner of the screen.
Example: If your profile picture or name is not visible, swipe right from the left edge of the screen to reveal the sidebar menu, and then tap on your profile picture or name.
Step 3: Navigate to Payments & Subscriptions
In your Google Play Account, you will see various options. Scroll down and locate “Payments & subscriptions.”
Example: You may need to scroll through the list of options to find it. It’s usually under “Account.”
Step 4: Access Your Subscriptions
Under “Payments & subscriptions,” tap on “Subscriptions.” This will open a list of all your subscriptions associated with your Google account.
Example: You might have subscriptions for apps, games, or other services in addition to Google Play Music.
Step 5: Cancel Google Play Music Subscription
- In the list of subscriptions, find “Google Play Music Subscription.”
- Tap on it to access the subscription details.
- Look for the “Cancel Subscription” button and tap on it.
Example: The “Cancel Subscription” button may be located at the bottom of the page or under a “Manage” section.
Step 6: Confirm Cancellation
A confirmation dialog will appear, asking if you want to cancel your Google Play Music subscription. Read the information carefully.
Example: It may provide details about when your subscription will expire, and you will lose access to Google Play Music.
Confirm your decision to cancel by selecting “Cancel Subscription.”
Important Tip: Ensure that you understand the terms of cancellation, including any potential refund policies or changes to your subscription’s status.
That’s it! You’ve successfully canceled your Google Play Music subscription using the Google Play App. You will no longer be billed for the service, and your access will be revoked once the current subscription period expires.
Note: If you change your mind and wish to resubscribe, you can do so at any time by following a similar process and selecting the subscription plan you desire.
FAQs About How To Cancel Google Play Music Subscription?
1. How do I cancel my subscription on Google Play Store?
To cancel your subscription on Google Play Store, follow these steps:
- Open the Google Play Store app on your mobile device.
- Tap on the menu icon (usually three horizontal lines) in the upper-left corner.
- Select “Subscriptions.”
- Find the subscription you want to cancel and tap on it.
- Tap on the “Cancel” button, and follow the cancellation steps as prompted.
Example: Let’s say you have a monthly subscription to a meditation app. To cancel it, open Google Play Store, tap on the menu, select “Subscriptions,” find your meditation app subscription, and tap “Cancel.”
Tip: After canceling, you can reactivate your subscription if needed.
2. How do I cancel a Google payment subscription?
To cancel a Google payment subscription, do the following:
- Sign in to your Google account.
- Go to “Subscriptions.”
- Find the subscription you wish to cancel and click on “Manage.”
- Choose the “Cancel subscription” option.
Example: You have a subscription to a magazine through Google Pay. Sign in to your Google account, navigate to “Subscriptions,” locate the magazine subscription, and click “Cancel subscription.”
Tip: If you don’t see the cancel option, you may need to go to the Google product where you initially subscribed to cancel it.
3. How do I cancel my music premium membership on Google Play?
To cancel your Google Play Music premium membership, follow these steps:
- Tap your profile picture in the upper-right corner of the Google Play Music app.
- Select “Paid memberships.”
- Choose the membership you want to cancel.
- Tap “Deactivate” next to the listed billing cycle.
- Follow the prompts to confirm the cancellation.
Example: If you have a Google Play Music premium subscription, tap your profile picture, select “Paid memberships,” choose the subscription, and tap “Deactivate” to cancel it.
Tip: You can specify a reason for canceling, but this step is optional.
4. How do I cancel Google Play on my iPhone?
To cancel a subscription via Google Play on your iPhone, follow these steps:
- Open the Google Play Store app.
- Access the “Menu” and select “Subscriptions.”
- Locate the subscription you want to cancel and tap on it.
- Select “Cancel.”
Example: Suppose you have a game subscription through Google Play on your iPhone. Open the Google Play Store app, go to “Subscriptions,” find the game subscription, and tap “Cancel.”
Tip: If you change your mind, you can re-subscribe from the same management screen. Alternatively, you can also do this through a desktop browser by visiting play.google.com.
These FAQs provide step-by-step instructions on how to cancel various types of subscriptions on Google Play Store and offer tips and examples to assist users in the process.