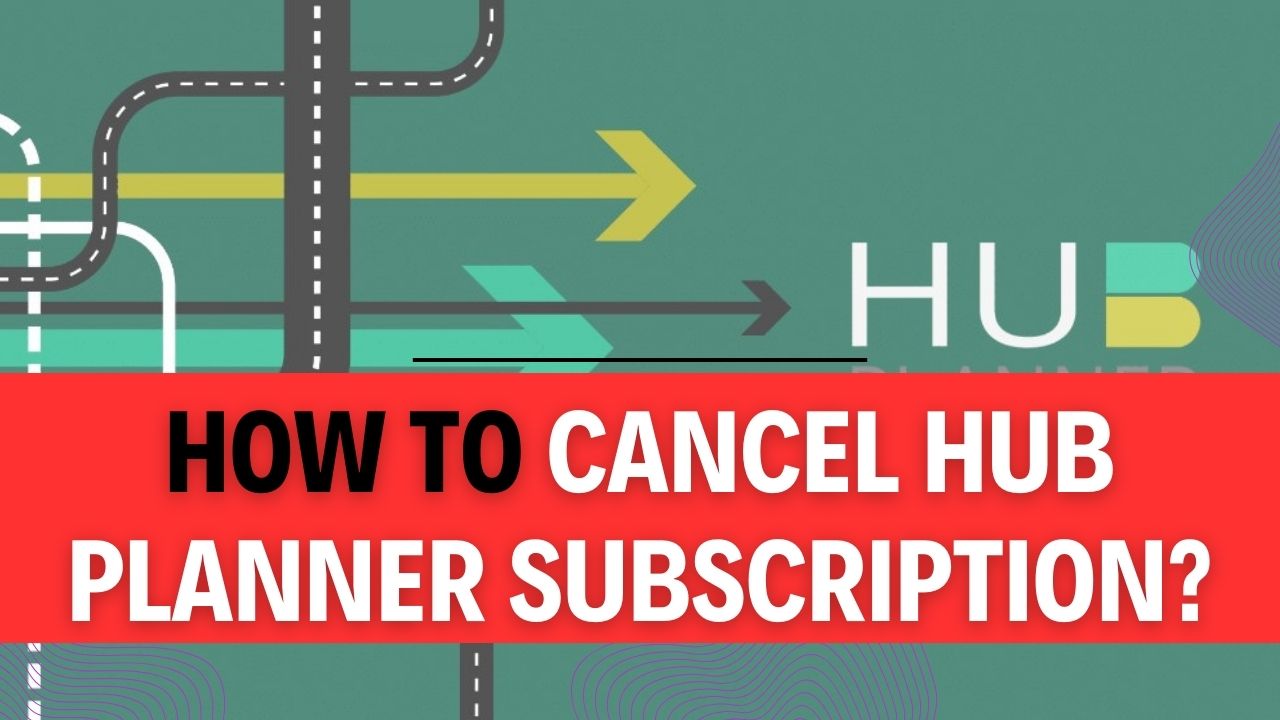How To Cancel Hub Planner Subscription? Are you currently subscribed to Hub Planner but find yourself in need of canceling your subscription? You’re not alone. Whether you’re looking to explore other options, need a break from project management tools, or have simply outgrown the platform, understanding how to cancel your Hub Planner Subscription is crucial. In this comprehensive guide, we’ll walk you through the entire process, ensuring that you can bid farewell to your subscription with ease.
Hub Planner is an excellent tool for project and resource management, but sometimes, circumstances change, and you may need to reconsider your subscription. Perhaps you’ve discovered an alternative that better suits your needs, or maybe your project management requirements have evolved. Whatever the reason, it’s essential to have a clear understanding of how to cancel your Hub Planner Subscription without any headaches or hidden pitfalls.
We understand that navigating subscription cancellations can be tricky, with confusing terms and hidden steps. However, with our step-by-step guide, you’ll gain the confidence and knowledge needed to initiate the Hub Planner Subscription cancellation process effortlessly. Whether you’re a first-time user or a long-time subscriber, our goal is to make this process as straightforward as possible. By the end of this article, you’ll have the know-how to cancel your subscription, should you choose to do so, ensuring a hassle-free experience.
So, if you’re ready to take control of your Hub Planner Subscription and discover how to cancel it in a few simple steps, let’s dive into this detailed guide. By the time you finish reading, you’ll be equipped with the information needed to make an informed decision and take action on your subscription.
How to Cancel Hub Planner Subscription Online?
Hub Planner offers an efficient way to manage your projects and resources, but if you’ve decided it’s time to cancel your subscription, you can do it easily online. In this step-by-step guide, we’ll walk you through the process of canceling your Hub Planner subscription on their official website. Follow these instructions to ensure a smooth cancellation experience.
Important Tip: Before proceeding, ensure you are logged into the Hub Planner account for which you want to cancel the subscription.
Step 1: Visit the Official Hub Planner Website
- Open your preferred web browser and go to the official Hub Planner website. You can do this by typing “Hub Planner” into your search engine or by entering the URL directly (https://www.hubplanner.com/).
Step 2: Log into Your Hub Planner Account
- Once you are on the Hub Planner website, locate and click on the “Log In” or “Sign In” button, typically found in the upper right-hand corner of the page.
- Enter your login credentials (username and password) associated with your Hub Planner account and click “Log In.”
Step 3: Access Your Account Settings
- After logging in, you will be redirected to your Hub Planner dashboard. At the top right corner of the page, you will see an “Account” tab. Click on it to access your account settings.
Step 4: Navigate to the Billing Section
- In the account settings, scroll down until you find the “Billing” section. This is where you can manage your subscription details.
Step 5: Access the Subscription Page
- Within the “Billing” section, you’ll find an option labeled “Subscription.” Click on this option to access your subscription details.
Step 6: Initiate the Cancellation
- Scroll down to the bottom of the subscription page. Here, you will find the “Cancel Subscription” button. Click on it to begin the cancellation process.
Step 7: Follow the Cancellation Steps
- Hub Planner will guide you through the cancellation process with on-screen prompts and instructions. They may ask you to confirm your decision, and you may need to provide a reason for canceling.
- Be sure to follow all the prompts carefully to ensure your subscription is canceled successfully.
Example: Hub Planner may ask you to confirm your cancellation by clicking a “Confirm” button, and they may also ask for feedback about why you’re canceling. Provide the necessary information to proceed.
Additional Tips:
- Review Your Subscription Details: Before canceling, review your subscription details, including the renewal date and any potential cancellation fees. This information can be found in the “Billing” section.
- Contact Support: If you encounter any issues during the cancellation process or have questions about your subscription, don’t hesitate to reach out to Hub Planner’s customer support for assistance.
- Check for Confirmation: After completing the cancellation process, check your email for a confirmation of the cancellation. This will help ensure that your subscription has been successfully terminated.
By following these steps and tips, you can easily cancel your Hub Planner subscription online. Remember to make sure you no longer need the service before proceeding with the cancellation, as some subscription plans may not be reversible once canceled.
How to Cancel Hub Planner Subscription Over the Phone?
If you’re looking for a straightforward way to cancel your Hub Planner subscription, contacting their customer service via phone is an excellent option. In this step-by-step guide, we’ll walk you through the process to ensure a smooth cancellation process. By following these steps, you can avoid the hassle of navigating through cancellation options online.
Step 1: Gather Your Information
Before calling Hub Planner customer service, make sure you have all the necessary information on hand. This will include your account details, subscription details, and any other relevant information the representative might ask for. Having this information readily available will help expedite the process.
Step 2: Locate the Customer Support Number
Visit the Hub Planner website and navigate to the “Contact Us” page. Look for the customer support phone number. Typically, this information can be found in the website’s footer, under the “Contact Us” section, or on the “Support” page.
Step 3: Dial the Customer Support Number
Use your phone to dial the customer support number you found on the website. Make sure you have a good phone connection to ensure a clear conversation with the representative.
Step 4: Speak to a Hub Planner Representative
Once you’re connected, you will be assigned a customer support agent. Be patient, as you may need to wait briefly in a queue during peak times. When you get connected, introduce yourself and let the representative know that you want to cancel your Hub Planner subscription.
Step 5: Provide Necessary Details
The customer support agent will likely ask you for specific information to verify your identity and locate your account. Be prepared to provide the following:
- Your full name
- Account username or email address associated with your Hub Planner account
- Any account or subscription numbers
- Reason for cancelation (optional)
Step 6: Request Subscription Cancellation
Clearly and politely express your desire to cancel your Hub Planner subscription. You can say something like, “I would like to cancel my Hub Planner subscription effective immediately.” Be firm but polite during this interaction.
Step 7: Confirm Cancellation Details
After your request, the representative may confirm the details of your cancellation, such as the date it will take effect and any potential refunds or final charges. Make sure to ask any questions you may have at this point to ensure a complete understanding of the process.
Step 8: Follow-Up
Once the cancellation is confirmed, ask the representative for any confirmation or reference number related to the cancellation. This can be useful for tracking the cancellation status or resolving any future issues.
Important Tips:
- Be patient and polite when speaking with the customer support representative. They are there to assist you.
- Keep a record of the date and time of your call, the representative’s name (if provided), and any reference or confirmation numbers given to you.
- Review your bank or credit card statements in the following weeks to ensure that your Hub Planner subscription charges have ceased.
Remember that canceling your Hub Planner subscription over the phone can be a convenient and efficient way to end your subscription. By following these steps and keeping the important tips in mind, you’ll navigate the process with ease.
How to Cancel Hub Planner Subscription via Email?
Canceling your Hub Planner subscription via email is a straightforward process for those who prefer written communication or are unable to cancel online. In this step-by-step guide, we will walk you through the process of canceling your subscription via email, ensuring that you provide all the necessary information and receive a confirmation of your cancellation.
Step 1: Compose an Email
Begin by opening your email client or webmail service. Compose a new email with the subject line “Cancellation Request.” This subject line is essential, as it helps the customer support team quickly identify your request.
Example: Subject: Cancellation Request
Step 2: Provide Subscription Details
In the body of the email, you will need to provide all the necessary information related to your Hub Planner subscription. This information is vital to ensure a smooth cancellation process. Be sure to include the following details:
- Your full name
- Hub Planner account username or ID
- Contact information (email address and phone number)
- Subscription plan details (e.g., subscription level, duration)
- Reason for cancellation (optional but helpful for feedback)
Example: Dear Hub Planner Support Team,
I am writing to request the cancellation of my Hub Planner subscription. Please find the details of my subscription below:
- Full Name: John Smith
- Hub Planner Username/ID: johnsmith123
- Contact Email: [email protected]
- Contact Phone: (555) 555-5555
- Subscription Plan: Premium Monthly
- Reason for Cancellation: [You may specify your reason here, e.g., no longer needed]
Step 3: Send Email to [email protected]
Once you have filled out all the necessary information in the email body, address it to Hub Planner’s official email address: [email protected]. This is the designated email for subscription cancellations and customer support inquiries.
Step 4: Review and Send
Before hitting the “Send” button, double-check your email to ensure that all the information is accurate and complete. It’s crucial to avoid any errors or omissions to expedite the cancellation process.
Step 5: Wait for Confirmation
After sending your cancellation request via email, you will need to wait for Hub Planner’s customer support team to process your request. They will review your email and verify the details provided.
Important Tips:
- Be polite and concise in your email. A courteous tone can go a long way in ensuring a positive interaction with the customer support team.
- Keep a copy of the email for your records. This will be useful in case of any follow-up or confirmation discrepancies.
- Check your inbox (including spam/junk folders) regularly for a response from Hub Planner’s customer support team.
Step 6: Confirmation Email
Once your cancellation request is processed, you will receive a confirmation email from Hub Planner. This email will acknowledge the successful cancellation of your subscription. Make sure to keep this confirmation email as proof of your cancellation.
In conclusion, canceling your Hub Planner subscription via email is a viable option for those who prefer written communication. By following these steps and providing all the necessary details, you can ensure a smooth and hassle-free cancellation process. Remember to be patient while waiting for the confirmation email, and keep a record of all correspondence for your reference.
FAQs about How To Cancel Hub Planner Subscription?
1. What is Hub Planner, and how does it work?
Hub Planner is a web-based software that allows you to manage your resources, schedules, and projects efficiently. You can access it from any web browser with an internet connection, eliminating the need for installation. Hub Planner provides tools for resource allocation, project tracking, and team collaboration.
Example: You can use Hub Planner to schedule your team’s work, allocate resources to different projects, and track project progress, all within a web-based interface.
2. Do I need to install anything to use Hub Planner?
No, you don’t need to install any software to use Hub Planner. It operates entirely through web browsers, making it convenient and accessible from any device with internet access.
Example: You can use Hub Planner on your laptop, tablet, or even your smartphone without the hassle of installation.
3. Can I integrate Hub Planner into my existing business processes and workflow?
Yes, Hub Planner is flexible and can be integrated into your existing business processes and workflow. Whether you prefer to use it as a standalone tool or integrate it with other software and tools, the choice is yours.
Example: You can seamlessly incorporate Hub Planner into your project management ecosystem, connecting it with tools like Slack, JIRA, or other software your team relies on.
4. What are the key features of Hub Planner?
Hub Planner offers a range of features, including resource scheduling, time tracking, project planning, and reporting. You can use it to assign tasks to team members, monitor project budgets, and generate reports to analyze your team’s performance.
Example: You can use Hub Planner to create a project timeline, assign tasks to specific team members, and track how much time is spent on each task to ensure efficient project management.
5. Can I collaborate with my team using Hub Planner?
Yes, Hub Planner provides collaboration features that allow you to work closely with your team. You can share schedules, assign tasks, and communicate within the platform, fostering effective teamwork.
Example: You can notify team members of task assignments, discuss project details in the platform’s chat feature, and keep everyone on the same page throughout the project.
6. How secure is my data on Hub Planner?
Hub Planner takes data security seriously. It employs industry-standard security measures to protect your data, including encryption, secure data centers, and regular backups. Your information is kept safe and confidential.
Tip: Ensure your team follows best practices for data security, such as using strong passwords and enabling two-factor authentication to enhance your account’s security.
7. What support options are available for Hub Planner users?
Hub Planner offers various support options, including documentation, tutorials, and customer support. You can find helpful resources in their knowledge base and reach out to their support team for assistance when needed.
Tip: Explore the knowledge base for step-by-step guides and tips on how to maximize your use of Hub Planner.
In summary, Hub Planner is a web-based resource management and project planning tool that offers flexibility, collaboration features, and data security. It can be seamlessly integrated into your existing workflow to streamline your business processes.