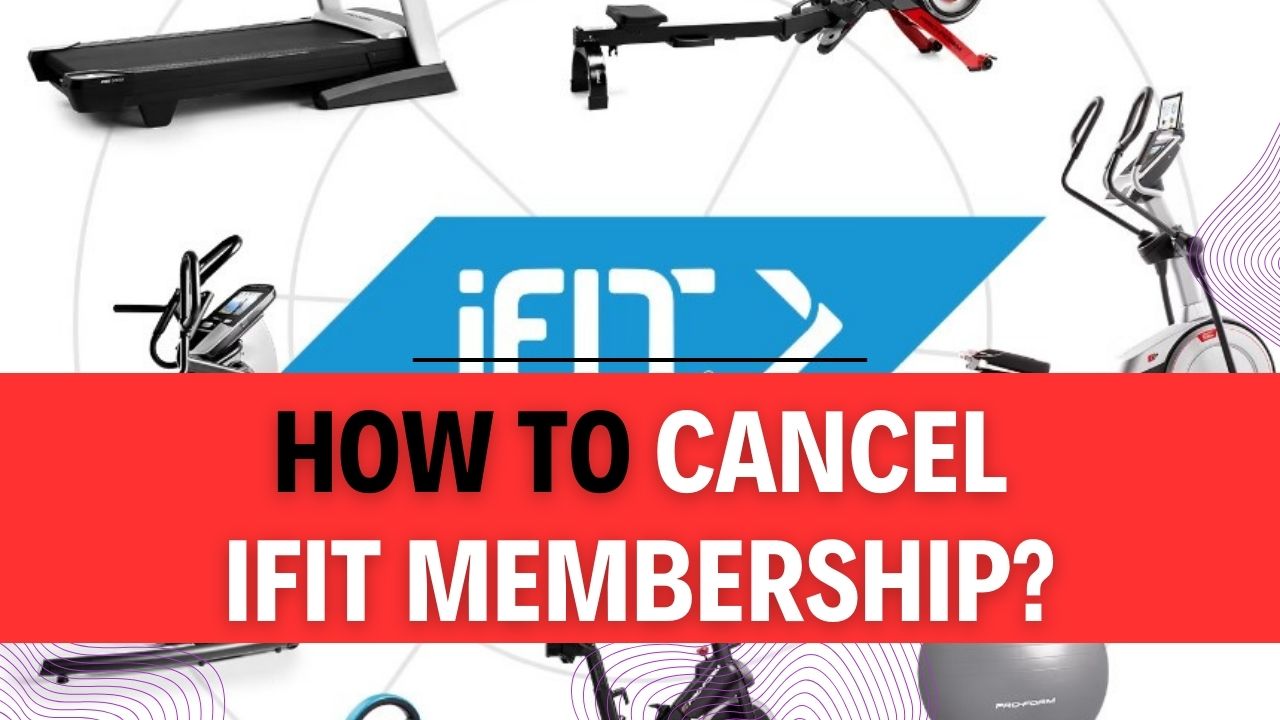How To Cancel IFit Membership? Are you currently an IFit member looking to explore other fitness options or perhaps take a break from your subscription? You’ve come to the right place. We understand that sometimes circumstances change, and you might need to cancel your IFit Membership. In this comprehensive guide, we will walk you through the entire process of canceling your IFit Membership smoothly and stress-free. Whether it’s a temporary break or a permanent decision, we’ve got you covered.
We know how frustrating it can be to navigate subscription cancellations, especially when you’re eager to switch things up in your fitness journey. Our goal is to make the process as painless as possible, so you can focus on what matters most – achieving your fitness goals. We’ll cover all the essential details, including the steps, prerequisites, and potential pitfalls to watch out for when canceling your IFit Membership.
You’re not alone; many individuals have questions about the IFit Membership cancellation process. Rest assured, by the end of this article, you’ll have a crystal-clear understanding of how to cancel your membership without any hassle. So, if you’re ready to take control of your fitness journey and manage your IFit subscription on your terms, keep reading. We’re here to guide you through every step, ensuring that your experience is smooth and straightforward. Let’s get started on your path to a cancellation that suits your needs!
Attention, interest, and desire – we’ve already taken the first three steps towards helping you cancel your IFit Membership successfully. Now, let’s take action and dive into the details of the cancellation process. Read on to discover the step-by-step guide that will empower you to cancel your IFit Membership effortlessly.
How to Cancel iFit Membership Online?
iFit is a popular fitness subscription service that offers a wide range of workout programs and fitness equipment compatibility. If you’ve decided to cancel your iFit membership and are wondering how to do it online, you’re in the right place. This step-by-step guide will walk you through the process and provide some important tips along the way.
Step 1: Visit the iFit Website and Log In
Go to iFit.com: Open your web browser and navigate to the official iFit website by entering “www.ifit.com” in the address bar.
Tip: Make sure you are using a computer or mobile device with internet access.
Log In to Your Account: On the iFit homepage, locate and click the “Sign In” button at the top right corner of the page.
Tip: You’ll need to log in using the email address and password associated with your iFit account. If you’ve forgotten your login details, use the “Forgot Password” option to reset your password.
Step 2: Access Your Account Settings
Navigate to “Account Settings”: Once you’ve successfully logged in, look for your account settings. Usually, you can find this option by clicking on your profile picture or your name in the upper-right corner.
Example: If your profile picture is in the top right corner, click on it, and a drop-down menu will appear. Select “Account Settings.”
Step 3: Select “Membership Plan”
Locate the “Membership Plan” Section: In your account settings, you will see various options on the left-hand side. Look for and click on “Membership Plan.”
Tip: This section allows you to manage your iFit membership details.
Step 4: End Your Benefits
Choose “End Benefits”: Within the “Membership Plan” section, scroll down until you find the option to “End Benefits.” Click on this option.
Tip: Ending your benefits essentially means you are canceling your iFit membership.
Step 5: Confirm Your Membership Cancellation
Click “Continue”: After selecting “End Benefits,” you will likely be prompted to confirm your decision. Click on the “Continue” button to proceed.
Example: A confirmation pop-up or page may appear, summarizing the cancellation details.
Step 6: Finalize the Cancellation
Select “End Membership”: To complete the cancellation process, click on the “End Membership” button. This step ensures that your iFit membership is officially canceled.
Tip: Some memberships may require you to provide a reason for canceling. Follow the on-screen instructions to complete this step, if applicable.
Step 7: Confirmation and Receipt
Check for Confirmation: Once you’ve successfully canceled your iFit membership, you should receive a confirmation message or email. Keep this confirmation for your records.
Tip: Verify your email inbox and spam folder if you don’t see the confirmation immediately.
Congratulations, you’ve successfully canceled your iFit membership online! Remember to check your billing statements to ensure you are no longer being charged for the service.
Important Tips:
- Double-check your account settings and billing information before canceling to avoid any issues.
- If you encounter any difficulties during the cancellation process, consider reaching out to iFit customer support for assistance.
- Be aware of any cancellation fees or terms associated with your specific membership plan, as these may vary.
- Make sure to cancel your membership before the next billing cycle to avoid any additional charges.
By following these steps and tips, you can easily cancel your iFit membership online and manage your fitness subscription according to your needs.
How to Cancel iFit Membership from Roku Device?
iFit is a popular fitness app and platform that provides access to a wide range of workouts and fitness programs. If you’ve subscribed to iFit through your Roku device and want to cancel your membership, we’ve got you covered. In this step-by-step guide, we’ll walk you through the process of canceling your iFit membership using your Roku device. We’ll also provide important tips and additional information to ensure a smooth cancellation process.
Step 1: Navigate to the Roku Home Screen
- Make sure your Roku device is powered on and connected to the internet.
- Using your Roku remote, navigate to the Roku home screen. You can do this by pressing the home button on your remote. This will take you to the main Roku screen where you can see various channels and apps.
Step 2: Highlight iFit TV
- Use the arrow keys on your Roku remote to highlight the iFit TV channel. The iFit TV channel is where you access your iFit subscription and settings.
Step 3: Access the Options Menu
- To access the options menu for the iFit TV channel, press the star button (*) on your Roku remote. This will bring up a menu with several options.
Step 4: Select “Manage Subscription”
- In the options menu, use the arrow keys to navigate to the “Manage Subscription” option. This is the option you’ll need to select in order to cancel your iFit subscription.
Step 5: Click on “Cancel Subscription”
- Once you’ve selected “Manage Subscription,” you’ll be presented with the option to “Cancel Subscription.” Use your remote to highlight and select this option.
Important Tips and Additional Information:
- Billing Information: Before canceling your iFit subscription, ensure that you have your billing information handy. You may need this information to verify your identity during the cancellation process.
- Cancellation Deadline: Check iFit’s cancellation policy to ensure you cancel within the required timeframe. Some subscriptions may have specific cancellation windows or terms.
- Confirmation: After you select “Cancel Subscription,” Roku may ask for confirmation. Be sure to confirm the cancellation to complete the process.
- Refunds: Be aware of iFit’s refund policy. Depending on the terms of your subscription, you may be eligible for a prorated refund if you cancel before your next billing cycle.
- Contact Support: If you encounter any issues during the cancellation process or have questions about your iFit subscription, don’t hesitate to contact iFit’s customer support for assistance.
Example Scenario:
Let’s say you’ve been using iFit through your Roku device, and you decide it’s time to cancel your subscription. You follow the steps outlined above, starting with navigating to the Roku home screen. Once you reach the options menu and select “Manage Subscription,” you click on “Cancel Subscription” to initiate the cancellation process.
You confirm the cancellation, and Roku notifies you that your iFit subscription has been successfully canceled. You’ve also checked iFit’s refund policy and verified that you’ll receive a prorated refund since you canceled before your next billing cycle.
In conclusion, canceling your iFit membership through your Roku device is a straightforward process when you follow these steps. Be sure to keep track of important details like your billing information, cancellation deadlines, and refund policies to ensure a hassle-free cancellation experience.
How to Cancel Your iFit Membership from Your Amazon Account?
iFit is a popular fitness subscription service that you may have signed up for through your Amazon account. If you’ve decided that it’s time to cancel your iFit membership, we’ve got you covered. In this step-by-step guide, we will walk you through the process of canceling your iFit subscription from your Amazon account. Please note that the steps may vary slightly depending on your device and the Amazon interface, but the general process remains the same.
Important Note: Before proceeding, make sure you are logged into your Amazon account, and you have access to the email address associated with your iFit subscription.
Step 1: Log in to Your Amazon Account
The first step to cancel your iFit membership is to log in to your Amazon account. Here’s how:
- Open your web browser and go to www.amazon.com.
- Click on the “Sign In” button in the top-right corner of the Amazon homepage.
- Enter your Amazon login credentials (email address and password) and click “Sign In.”
Step 2: Navigate to “Accounts & Links”
Once you are logged in to your Amazon account, follow these steps to access your subscription settings:
- Hover your cursor over the “Accounts & Lists” tab in the top-right corner of the Amazon homepage. This will open a dropdown menu.
Step 3: Select “Membership & Subscriptions”
In the dropdown menu, you’ll see various options. Look for and click on “Membership & Subscriptions.” This will take you to a page where you can manage your Amazon subscriptions.
Step 4: Click on “Manage Subscriptions”
On the “Membership & Subscriptions” page, you will see a list of your active subscriptions. Locate the iFit subscription you wish to cancel, and click on “Manage Subscription” next to it.
Step 5: Tap on “Active Subscriptions”
After clicking “Manage Subscription,” you will be redirected to the subscription details page. Here, you should see an option that says “Active Subscriptions.” Click on it to access the details of your iFit subscription.
Step 6: Cancel Your iFit Subscription
Finally, you have reached the point where you can cancel your iFit subscription:
- Look for the option to cancel your subscription. It may be labeled as “Cancel Subscription,” “End Membership,” or something similar.
- Click on this option, and you will be prompted to confirm your cancellation.
Additional Tips and Information
- Check Your Billing Date: Keep in mind that your iFit subscription may renew on a specific date each month. To avoid being charged for the next billing cycle, make sure to cancel your subscription a few days before the renewal date.
- Email Confirmation: After successfully canceling your iFit subscription, you should receive an email confirmation from Amazon. Be sure to check your email inbox and spam folder for this confirmation.
- Contact Customer Support: If you encounter any issues or have questions about canceling your iFit subscription through Amazon, consider reaching out to Amazon’s customer support for assistance.
That’s it! You’ve successfully canceled your iFit membership from your Amazon account. Remember to double-check your subscription status to ensure that it has been canceled to avoid any unexpected charges.
How to Cancel iFit Membership on iPhone?
iFit is a popular fitness app that offers various workout programs and tracking features. If you’ve decided to cancel your iFit Membership on your iPhone, you can easily do so by following these step-by-step instructions. We’ll walk you through the process, providing additional tips and insights along the way.
Step 1: Open Your iPhone’s Settings
- Unlock your iPhone and locate the “Settings” app. It’s usually represented by a gear icon and can be found on your home screen or in the app drawer.
Step 2: Access the iTunes & App Store
- In the “Settings” menu, scroll down and look for “iTunes & App Store.” Tap on it to proceed.
Step 3: Access Your Apple ID
- Under “iTunes & App Store,” you’ll see your Apple ID at the top of the screen. Tap on it, and a small window will appear.
Step 4: View Your Apple ID
- In the window that pops up, select “View Apple ID.” You may be prompted to enter your Apple ID password or use Face ID/Touch ID for authentication.
Step 5: Access Your Subscriptions
- After successfully authenticating your Apple ID, you’ll be taken to the “Account Settings” page. Scroll down until you see “Subscriptions” and tap on it.
Step 6: Locate Your iFit Subscription
- Under the “Subscriptions” section, you will see a list of your active subscriptions. Look for “iFit Subscription” and tap on it to manage your iFit membership.
Step 7: Cancel Your iFit Subscription
- On the iFit Subscription page, you’ll find various options related to your subscription. Look for the “Cancel Subscription” button and tap on it.
Step 8: Confirm the Cancellation
- A confirmation window will appear, asking if you want to cancel your iFit subscription. Review the details to ensure it’s the correct subscription, and then tap on “Confirm” to proceed with the cancellation.
Important Tips and Additional Information:
- Check for Active Subscriptions: It’s crucial to double-check that you are canceling the right subscription. Verify that you are canceling your iFit subscription, as some users may have multiple subscriptions.
- Billing Cycle: Keep in mind that when you cancel your iFit subscription, you will continue to have access to its services until the end of the current billing cycle. After that, your membership will not renew.
- Contact iFit Support: If you encounter any issues or have questions about the cancellation process, don’t hesitate to contact iFit’s customer support for assistance. They can provide additional guidance and address any concerns.
- Review Your Fitness Goals: Before canceling your iFit membership, consider your fitness goals and whether the app has been beneficial to you. You might want to explore other subscription options or take a break from the service rather than canceling it permanently.
In conclusion, canceling your iFit Membership on your iPhone is a straightforward process that can be completed through the iTunes & App Store settings. Remember to review your subscription details and consider your fitness goals before making the final decision to cancel. If you have any questions or encounter difficulties, reach out to iFit’s customer support for assistance.
How to Cancel iFit Membership from Your Android Device?
iFit is a popular fitness subscription service that offers workout programs, guided coaching, and access to a variety of fitness equipment. If you’re an Android user looking to cancel your iFit subscription directly from your Android device, this step-by-step guide will walk you through the process. Cancelling your iFit membership is a straightforward task that can be accomplished through the Google Play Store. Below, we provide detailed instructions, tips, and additional information to ensure a hassle-free cancellation.
Step 1: Open the Google Play Store and Log In
Before you begin the cancellation process, make sure you are logged in to your Google Play Store account. If you aren’t already, follow these steps:
- Open the Google Play Store app on your Android device.
- Click on the profile icon located in the top right corner.
- If prompted, sign in with your Google account credentials.
Step 2: Access the Menu
Once you are logged in to your Google Play Store account, you need to access the menu to find your subscriptions. Follow these steps:
- Locate the “Menu” button, typically represented by three horizontal lines, in the top left corner of the screen.
- Tap on the “Menu” button to reveal the dropdown menu.
Step 3: Navigate to Subscriptions
With the menu open, you’ll now need to access the “Subscriptions” section:
- Within the dropdown menu, look for and tap on the “Subscriptions” option. This will take you to a list of your active subscriptions.
Step 4: Select Your iFit Subscription
In the “Subscriptions” section, you’ll find a list of all your active subscriptions. Locate your iFit subscription in the list and select it:
- Scroll through the list and find “iFit.”
- Tap on the iFit subscription to proceed with the cancellation process.
Step 5: Cancel Your iFit Subscription
Now that you’ve selected your iFit subscription, it’s time to cancel it:
- On the iFit subscription page, you’ll see an option labeled “Cancel Subscription.” Tap on this option.
Step 6: Follow On-Screen Instructions
After tapping “Cancel Subscription,” you’ll be guided through the cancellation process via on-screen instructions. Be prepared to follow these steps:
- Confirm your cancellation by following the prompts on the screen.
- Provide any necessary information as requested during the cancellation process.
Additional Tips and Information:
- Billing Cycle: Keep in mind that iFit subscriptions are often billed on a monthly or annual basis. Cancelling your subscription will prevent future charges, but you may not receive a refund for any unused portion of your current billing cycle.
- Cancellation Deadline: Ensure you cancel your iFit subscription well before your next billing cycle to avoid being charged for the upcoming month or year.
- Customer Support: If you encounter any issues during the cancellation process or have questions about your subscription, don’t hesitate to reach out to iFit’s customer support for assistance.
- Verify Cancellation: After completing the cancellation process, verify that your iFit subscription is no longer listed under “Subscriptions” in the Google Play Store.
By following these steps and tips, you should be able to successfully cancel your iFit membership from your Android device. Remember to stay informed about the terms and conditions of your subscription, and always read any cancellation policies provided by iFit to avoid any unexpected charges.
How to Change Your iFit Membership from Family to Individual?
iFit offers versatile membership options, including family and individual plans. If you initially signed up for a family plan but now want to switch to an individual membership, you can easily make this change within your iFit account settings. In this step-by-step guide, we’ll walk you through the process of changing your iFit membership from family to individual, providing examples and important tips along the way.
Step 1: Log in to your iFit Account
Start by opening your web browser and visiting the iFit website (www.ifit.com). Log in to your iFit account using your email address and password. If you’ve forgotten your login information, use the “Forgot Password” link to reset your password or contact iFit customer support for assistance.
Step 2: Navigate to your Account Settings
Once you’re logged in, click on your profile icon or your username in the upper right-hand corner of the screen. A dropdown menu will appear. From this menu, select “Account Settings” or a similar option that leads to your account management.
Step 3: Make changes like switching to Individual from Family
In your account settings, look for the section related to your membership details. This section may be labeled as “Membership” or “Subscription.” Here, you’ll find information about your current membership plan, including whether it’s a family or individual membership.
To switch from a family membership to an individual one, follow these steps:
- Locate the membership plan section.
- Click on the “Change Membership” or similar option.
- You will be presented with different membership options. Select the “Individual” membership option.
Example:
Imagine you’ve successfully navigated to the membership plan section, and you see the following options:
- Family Membership (Current)
- Individual Membership
Click on “Individual Membership” to select it.
Step 4: Save Changes
After selecting the “Individual Membership” option, make sure to save your changes. Look for a “Save” or “Update” button at the bottom of the membership settings page. Click this button to confirm your switch from a family membership to an individual one.
Important Tips:
- Billing Considerations: Keep in mind that your billing may change when you switch from a family to an individual membership. Be aware of any pricing differences and how they will affect your account.
- Cancellation of Family Members: If you’re removing family members from your plan, ensure they have their own iFit accounts and memberships before making the switch.
- Membership Renewal: Be aware of your membership renewal date. Changing your membership plan may impact your next billing cycle.
- Contact Support: If you encounter any issues during the process or have specific questions about your account, don’t hesitate to contact iFit customer support for assistance.
Changing your iFit membership from family to individual is a straightforward process that can be done through your account settings. By following the steps outlined in this guide and considering the important tips provided, you can easily make this transition to suit your fitness needs. Enjoy your iFit membership as an individual and make the most of your fitness journey!
FAQs about How To Cancel IFit Membership?
1. Is it hard to cancel an iFIT membership?
Answer: No, it’s not difficult to cancel your iFIT membership. You can cancel it at any time. To do so, sign into your account on iFIT.com, go to your settings, select “Membership Plan,” and then cancel from there. The cancellation date and fees are determined by the commitment period you chose when purchasing your iFIT subscription.
Example: Let’s say you signed up for a 12-month iFIT membership but want to cancel after 6 months. You can do so, but you may incur fees based on your original commitment period.
Tip: Review your commitment period and cancellation terms before signing up for iFIT to avoid unexpected fees.
2. How do I cancel my NordicTrack iFIT subscription?
Answer: To cancel your NordicTrack iFIT subscription, you need to visit the iFIT website (ifit.com). Log in to your account, and navigate to the membership settings. From there, follow the prompts to cancel your subscription.
Example: Suppose you decide that you no longer want to use iFIT with your NordicTrack equipment. By following the steps on the website, you can easily cancel your subscription.
Tip: Make sure you are logged in with the correct account to access your subscription settings.
3. How do I suspend my iFIT membership?
Answer: You can pause or end your iFIT membership by either signing into your account, going to “Settings,” clicking on “Membership Plan,” and following the prompts, or by calling their customer support at 001 (866) 608 1798 during regular business hours.
Example: If you plan to take a break from using iFIT for a few months, you can pause your membership without fully canceling it, and then resume it when you’re ready.
Tip: Keep in mind that there may be different policies and fees associated with pausing versus canceling your membership, so review the terms before making a decision.
4. Will my treadmill work without iFIT?
Answer: Yes, your treadmill will work perfectly fine without iFIT. You can still walk, jog, and run on your treadmill without using interactive programming apps like iFIT. Most treadmills also come with onboard workouts that you can follow if you prefer guided workouts.
Example: Even if you choose not to use iFIT, you can still get a great workout on your treadmill by manually controlling speed and incline.
Tip: Explore the onboard workouts or create your custom workouts to maximize your treadmill’s capabilities without iFIT.
These FAQs provide essential information about iFIT memberships, cancellation processes, and using your treadmill without iFIT. Understanding these details can help you make informed decisions and get the most out of your fitness experience.