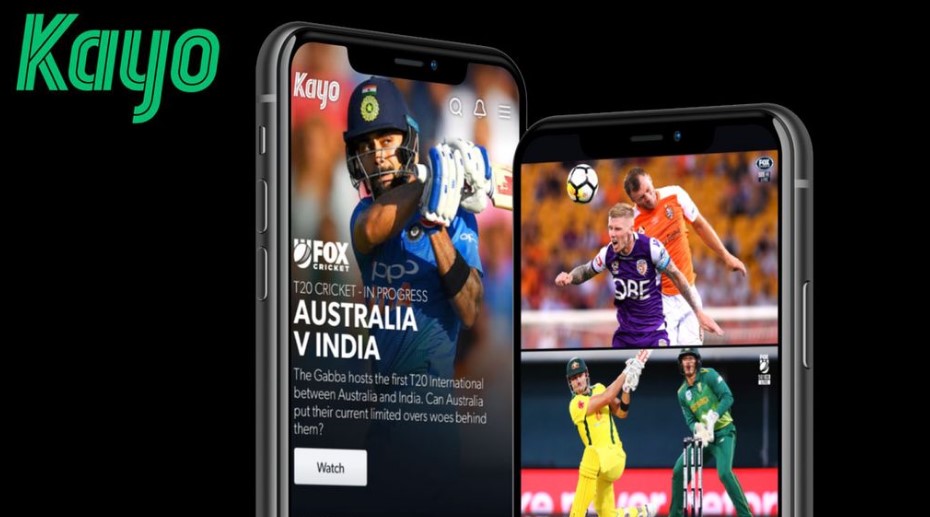How To Cancel Kayo Subscription? Attention sports enthusiasts and streaming aficionados! Are you finding yourself in a situation where you need to put the brakes on your Kayo Subscription? Perhaps the game schedules have changed, or you’ve binged all your favorite shows, and it’s time to take a breather. Whatever the reason may be, you’re in the right place. In this comprehensive guide, we will walk you through the process of canceling your Kayo Subscription, step by step. Say goodbye to any subscription woes and hello to a seamless cancellation process.
As the go-to platform for sports streaming Down Under, Kayo offers a plethora of live events, on-demand content, and exclusive features to satisfy your sports cravings. But life’s circumstances change, and so do our entertainment preferences. If you’re itching to find out how to cancel Kayo Subscription, you’re not alone. Many Kayo users have navigated this process successfully, and we’re here to guide you through it, making sure you can return to the streaming arena whenever you’re ready.
In this article, we’ll demystify the Kayo Subscription cancellation process, ensuring that you can make an informed decision about your streaming choices. Whether you’re looking for a brief hiatus or considering alternative streaming options, our easy-to-follow steps will empower you to cancel your Kayo Subscription with confidence. So, if you’re ready to regain control over your subscription and explore other entertainment avenues, let’s dive into the details. Your journey towards a hassle-free Kayo Subscription cancellation begins right here!
How to Cancel Your Kayo Subscription If Billed by Kayo?
If you’re looking to cancel your Kayo Subscription and your billing is done directly by Kayo, you’re in the right place. Follow these steps to successfully cancel your subscription and avoid any future charges. We’ll provide in-depth information, examples, and essential tips to make the process smooth and hassle-free.
Step 1: Access the Kayo Website
Start by opening your web browser and going to the Kayo website. You can do this by typing “kayosports.com.au” in your browser’s address bar.
Step 2: Sign in to Your Kayo Account
Once you’re on the Kayo website, look for the “Sign in” button. Click on it to proceed. If you don’t already have an account, you’ll need to create one.
Step 3: Access Your Account
After signing in, you’ll be redirected to your Kayo account dashboard. At the top of the page, you’ll see your profile icon. Click on it.
Step 4: Navigate to the Subscription Management Page
In the “My Account” section, scroll down to find the option for managing your subscription. It’s usually located at the bottom of the page. Click on “Cancel Subscription.”
Step 5: Confirm Cancellation
To proceed with the cancellation, you’ll need to confirm your decision. Typically, you’ll be asked to confirm by clicking on an “I Agree” or similar button. Click this to complete the cancellation process.
Step 6: Check Your Email for Confirmation
Once you’ve successfully canceled your Kayo Subscription, you’ll receive a confirmation email. This email will serve as proof of your cancellation. Make sure to check your inbox and save this email for your records.
Important Tips:
- Check for Any Ongoing Commitment: Before canceling, review your subscription terms to ensure there are no ongoing commitments or penalties for early cancellation. This information can typically be found in your account settings.
- Cancellation Deadline: Some services require you to cancel a certain number of days before your next billing cycle to avoid being charged for the upcoming month. Be sure to cancel within the specified timeframe if applicable.
- Contact Customer Support: If you encounter any issues or have questions about canceling your Kayo Subscription, don’t hesitate to reach out to Kayo’s customer support. They can provide assistance and guidance throughout the process.
- Consider Kayo Freebies: After canceling your subscription, you can still access Kayo Freebies, which offer free content available on Kayo. Explore this option to continue enjoying sports content without a subscription.
By following these steps and keeping these tips in mind, you’ll be able to cancel your Kayo Subscription billed by Kayo effortlessly. Ensure you double-check your account settings to prevent any unexpected charges and enjoy Kayo Freebies if you wish to continue exploring sports content for free.
How to Cancel Your Kayo Subscription Billed by Apple?
If you have a Kayo subscription billed through Apple and wish to cancel it, you’re in the right place. In this step-by-step guide, we will walk you through the process of canceling your Kayo subscription via the Apple App Store. Please ensure that you initiate the cancellation at least 24 hours before your subscription’s renewal date to avoid being charged for the next billing cycle.
Step 1: Access the Apple App Store
Begin by opening the Apple App Store on your iOS device and ensure that you are logged in with the Apple ID associated with your Kayo subscription.
Step 2: Access Your Account Profile
Once you’re logged in, tap on your Account Profile located in the top-right corner of the screen. This will lead you to your account settings.
Step 3: Navigate to Subscriptions
In your account settings, locate and tap on the “Subscriptions” option. This will take you to a page displaying all your active and expired subscriptions.
Step 4: Select Your Kayo Subscription
Scroll through the list of your active subscriptions and find “Kayo.” Tap on it to access the subscription details.
Step 5: Cancel Your Kayo Subscription
On the Kayo subscription page, you will see an option that says “Cancel Subscription.” Tap on it to initiate the cancellation process.
Step 6: Confirm Your Cancellation
- After tapping “Cancel Subscription,” you will be prompted to confirm your decision. Read through the confirmation message to ensure that you understand the implications of canceling your subscription.
- If you’re certain you want to proceed, tap “Confirm.” This action will cancel your Kayo subscription billed through Apple.
Important Tips and Information
- 24-Hour Cancellation Window: Remember that you must cancel your Kayo subscription at least 24 hours before its new renewal date to avoid being charged for the upcoming billing cycle.
- Email Confirmation: You may receive an email confirming the cancellation of your subscription. Be sure to keep this email for your records, as it serves as proof of your cancellation.
- Post-Cancellation Access: After canceling your subscription, you will still have access to Kayo until the end of the current billing period. This means you can continue using Kayo’s services until your subscription officially expires.
- Re-Subscribing: If you change your mind and decide to resubscribe to Kayo in the future, you can do so through the Apple App Store or directly through the Kayo website. Keep in mind that subscription prices and terms may change over time.
By following these steps and considering the important tips and information provided, you can successfully cancel your Kayo subscription billed through Apple. Enjoy full control over your subscriptions and billing preferences!
FAQs About How To Cancel Kayo Subscription?
1. How do I unsubscribe from Streamotion (Kayo Sports)?
You can cancel your Streamotion (Kayo Sports) subscription through your Hubbl Account. You have the flexibility to cancel it at any time before your renewal date. If you’ve purchased your plan through Apple marketplaces, you must cancel it through your Apple account at least 24 hours prior to your renewal date. For more information, refer to Streamotion’s cancellation terms and conditions.
Example: To cancel your subscription, log in to your Hubbl Account, navigate to the cancellation section, and follow the provided instructions.
Important Tip: Be sure to cancel your subscription before the renewal date to avoid being charged for the next billing cycle.
2. How do I manage my Kayo account profiles?
To manage your Kayo account profiles, follow these steps:
- Go to the main navigation on the Kayo platform.
- Scroll right to find the ‘My Kayo’ section.
- Select the ‘Profiles Option.’
- Choose ‘Manage.’
- From there, you can select the profile you want to edit or remove. You can change your avatar, profile name, or remove the selected profile as needed.
Example: If you want to change your profile picture or edit your profile name, use the ‘Manage’ option in the ‘My Kayo’ section.
Important Tip: Managing profiles allows you to customize your Kayo experience for multiple users on a single account.
3. Can I change my Kayo subscription plan?
Yes, you can change your Kayo subscription plan at any time. Kayo offers ‘no lock-in contracts,’ which means you have the flexibility to switch between subscription plans whenever you want.
Example: If you initially subscribed to the One package but want to upgrade to the Premium package for more simultaneous streams, you can easily make that change.
Important Tip: Review the available subscription plans to choose the one that best suits your needs in terms of device access and streaming capabilities.
4. How much does a Kayo subscription cost?
Kayo offers three paid subscription plans:
- The One package costs $25 per month and allows streaming on only one device at a time.
- The Basic plan is priced at $30 per month and permits streaming on up to two devices simultaneously.
- The Premium package, priced at $35 per month, enables streaming on up to three devices simultaneously.
Example: If you want to watch Kayo on multiple devices, you can opt for the Basic or Premium package based on your needs.
Important Tip: Consider your household’s streaming habits and choose the plan that offers the right balance between cost and device access for your family or friends.