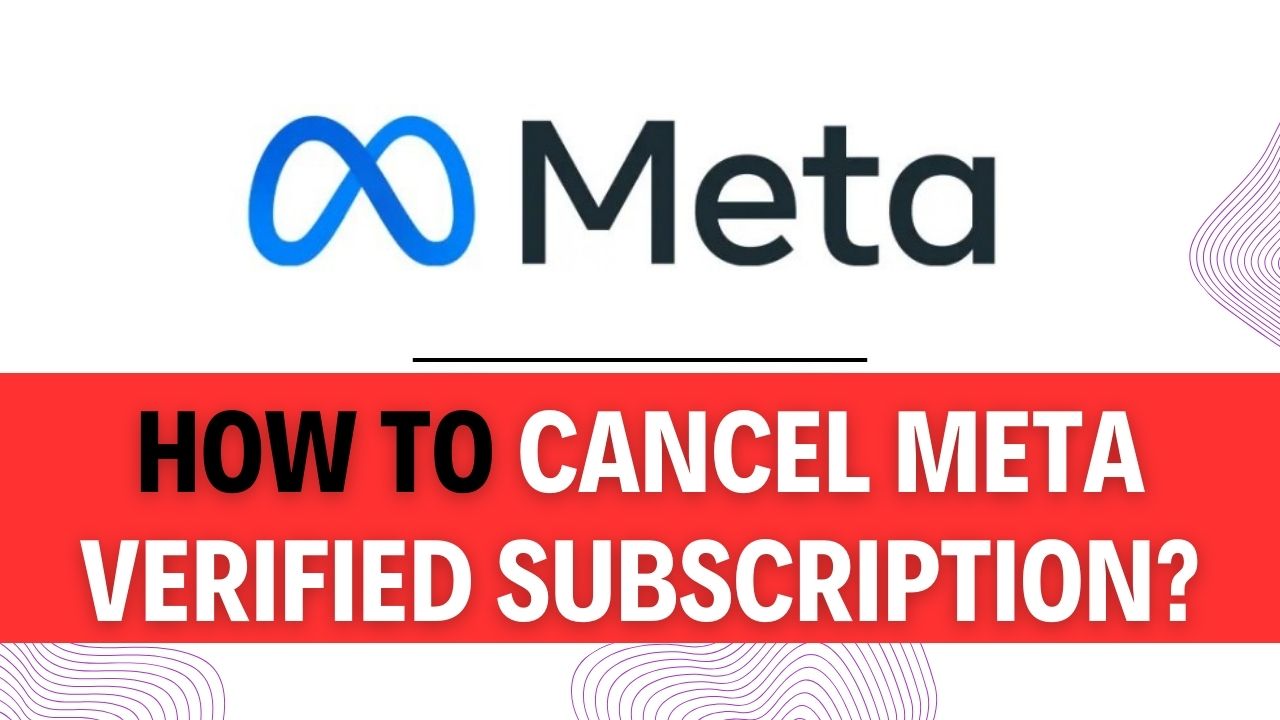How To Cancel Meta Verified Subscription? In the ever-evolving digital landscape, social media platforms continue to redefine our online experiences. Among the myriad features offered by Instagram and Facebook is the Meta Verified Subscription, a premium service that grants users exclusive benefits and access to a world of content. However, life is unpredictable, and circumstances change. You might find yourself wanting to cancel your Meta Verified Subscription on Insta & Facebook for various reasons, be it financial considerations or a shift in your social media preferences.
Are you currently subscribed to the Meta Verified Subscription on Insta & Facebook and looking for a straightforward way to cancel it? You’re in the right place. In this comprehensive guide, we will walk you through the step-by-step process of canceling your Meta Verified Subscription, ensuring that you can regain control of your subscription settings without the headache of navigating confusing menus or endless customer support calls. Whether you’re a seasoned social media enthusiast or someone just dipping their toes into the MetaVerse, we’ve got you covered.
By the end of this article, you’ll have the knowledge and confidence to take action and bid farewell to your Meta Verified Subscription on Insta & Facebook, all in a few easy clicks. Let’s dive in and make your social media experience as seamless as possible!
How to Cancel Meta Verified Subscription on Instagram?
Meta Verified Subscription on Instagram provides users with exclusive features and advantages. However, if you decide that it’s time to cancel your subscription, you can do so with some simple steps through the App Store or Google Play Store. In this step-by-step guide, we’ll walk you through the process of canceling your Meta Verified Subscription and provide you with some essential tips.
Step 1: Open the Instagram App
The first step in canceling your Meta Verified Subscription is to open the Instagram app on your device. Ensure you are logged into the account for which you want to cancel the subscription.
Step 2: Access Your Profile
Tap on your Profile Icon, typically located at the bottom right corner of the screen. This will take you to your profile page.
Step 3: Navigate to Settings
Once on your profile page, tap on the three horizontal lines at the top right corner of the screen. This will open the menu where you can access various settings.
Step 4: Access Account Center
In the menu, scroll down and find the “Settings” option. Tap on it to access the settings menu.
Step 5: Go to Accounts Center
Within the settings menu, you will find the “Accounts Center” option. Select it to proceed.
Step 6: Explore “Meta Verified”
Within the Accounts Center, look for the “See More” option and tap on it. This will expand the list of options available in the Accounts Center.
Step 7: Find “Meta Verified Subscription”
Scroll down the expanded list of options until you locate “Meta Verified.” Tap on it to access the subscription settings.
Step 8: Manage Subscription
Once you are on the Meta Verified Subscription page, you will see an option to “Manage Subscription.” Tap on it to proceed with canceling your subscription.
Step 9: Cancel Your Subscription
By selecting “Manage Subscription,” you will be redirected to either the Google Play Store (for Android users) or the App Store (for iOS users), depending on your device. On this page, you will find an option to cancel your Meta Verified Subscription. Follow the prompts to confirm your cancellation.
Important Tips:
- Access Account Center: Ensure you follow the steps accurately to access the “Accounts Center” within the Instagram app. This is where you can manage your subscriptions.
- Cancellation Date: Keep in mind that if you cancel your subscription, you will still have access to the benefits of Meta Verified until the end of your current billing cycle. Make the cancellation decision well in advance of your renewal date.
- Support and Tickets: After your subscription ends, any open discussions or tickets you have with the Meta Verified support staff might be closed. Consider addressing any important matters with them before canceling.
By following these steps and keeping the tips in mind, you can easily cancel your Meta Verified Subscription on Instagram when the need arises.
How to Cancel Meta Verified Subscription on Facebook?
Meta Verified is a premium subscription service offered by Facebook that provides various benefits and features. If you’ve decided to cancel your Meta Verified Subscription and want to stop recurring payments, follow these step-by-step instructions. We’ll cover two methods for canceling the subscription: one from Facebook Settings and another from the Accounts Centre.
Method 1: Canceling from Facebook Settings
- Access Facebook Settings: Start by logging into your Facebook account if you’re not already logged in. On the left-hand side of your Facebook homepage, you’ll see a menu. Click on “Orders and Payments.”
- Find Transactions: After clicking “Orders and Payments,” select “Activity.” This will display a list of your recent transactions related to Meta Verified and other payments.
- View Receipt: To identify the Meta Verified subscription you want to cancel, click on the specific transaction. A receipt or details of that transaction will appear on your screen.
- Cancel Subscription: At the bottom of the transaction details, you’ll find an option to “Cancel Subscription.” Click on it to initiate the cancellation process.
- Confirmation: Facebook will ask you to confirm your decision to cancel the subscription. Follow the prompts to complete the cancellation.
- Completion: Once confirmed, your Meta Verified Subscription will be canceled, and you will not be billed for future payments.
Method 2: Canceling from Accounts Centre
- Access Accounts Centre: Log in to your Facebook account and click on your account or profile picture located in the top right corner of the page to access your main profile.
- Navigate to Settings: From the dropdown menu, select “Settings and Privacy,” and then choose “Settings.”
- Access Accounts Centre: In the settings menu, look for “Meta Verified” under the “Accounts Centre” section and click on it.
- Manage Subscription: Inside the Meta Verified settings, you’ll see an option to “Manage Subscription.” Click on it to proceed with the cancellation.
- Payment Hub or Apple Store Support: Depending on your platform (Facebook Payment Hub or Apple Store for iOS users), you will be redirected to the appropriate service for canceling your subscription.
- Cancellation Confirmation: Follow the steps provided by the payment service to confirm the cancellation of your Meta Verified Subscription. Ensure that you complete all necessary steps.
- Subscription Access: Keep in mind that you will retain access to all Meta Verified Subscription services until the end of your current subscription period even after cancelation.
Tips and Important Information:
- Billing Date: Be aware of your billing cycle. Canceling your subscription will prevent future payments, but you’ll still have access until the current billing period ends.
- Check Statements: Regularly review your transaction history and bank statements to confirm that the subscription has indeed been canceled and is no longer billed.
- Notifications: Facebook may send you email notifications confirming the cancellation of your subscription. Save these for your records.
- Support: If you encounter any issues during the cancellation process, reach out to Facebook’s customer support for assistance.
By following these steps, you can successfully cancel your Meta Verified Subscription on Facebook and stop any recurring payments associated with it.
How to Cancel Meta Verified Subscription on Mac and iPhone?
Meta Verified is a popular subscription service offered by Meta (formerly Facebook) that provides various premium features and benefits. However, if you no longer wish to continue with your Meta Verified Subscription and want to cancel it, this step-by-step guide will walk you through the process on both your Mac and iPhone. Follow these instructions to successfully cancel your subscription and avoid any unexpected charges.
Canceling Meta Verified Subscription on Mac
Step 1: Open the App Store on Mac
Launch the App Store on your Mac by clicking on the App Store icon in your Applications folder or by using the Spotlight search feature.
Step 2: Tap on Your Name
In the upper-right corner of the App Store window, you will see your name. Click on it to access your account settings.
Step 3: Select Account Settings
From the dropdown menu that appears, select “Account Settings.” This will take you to your account details.
Step 4: Go to Your Subscriptions
Scroll down the Account Settings page until you find the “Subscriptions” section. Click on it to access your active subscriptions.
Step 5: Tap on Manage Subscriptions
Under the Subscriptions section, you will see an option labeled “Manage Subscriptions.” Click on it to view and manage your subscriptions.
Step 6: Select Meta Verified Subscription
In the list of your active subscriptions, locate the “Meta Verified Subscription” and click on it to access its details.
Step 7: Tap on the Edit Option
Next to the Meta Verified Subscription details, you will find an “Edit” option. Click on it to make changes to your subscription.
Step 8: Click on Cancel Subscription
After clicking “Edit,” you will see a “Cancel Subscription” option. Click on it to initiate the cancellation process.
Step 9: Confirm Cancellation
A confirmation prompt will appear, asking you to confirm the cancellation of your Meta Verified Subscription. Review the details, and if you’re sure you want to cancel, confirm the cancellation.
Congratulations! You have successfully canceled your Meta Verified Subscription on your Mac. You will no longer be billed for this subscription.
Canceling Meta Verified Subscription on iPhone
Step 1: Open Your iPhone Settings
Unlock your iPhone and locate the “Settings” app on your home screen. It’s usually represented by a gear icon.
Step 2: Click on Your Name
Scroll down in the Settings menu and tap on “Your Name” at the top of the screen. This will take you to your Apple ID settings.
Step 3: Select Subscriptions
Within your Apple ID settings, you will find a “Subscriptions” option. Tap on it to access your active subscriptions.
Step 4: Click on Meta Verified Subscription
Find and tap on the “Meta Verified Subscription” to view its details and manage your subscription settings.
Step 5: Click on Cancel Subscription
At the bottom of the Meta Verified Subscription details, you will see a “Cancel Subscription” option. Tap on it to initiate the cancellation process.
Step 6: Confirm Cancellation
A confirmation prompt will appear, asking you to confirm the cancellation of your Meta Verified Subscription. Review the details, and if you’re sure you want to cancel, confirm the cancellation.
And that’s it! You’ve successfully canceled your Meta Verified Subscription on your iPhone. You will no longer be charged for this subscription.
Important Tips:
- Check Billing Cycle: Be sure to check the billing cycle of your subscription. Canceling it will prevent future charges, but it won’t provide refunds for any remaining time in your current billing period.
- Review Alternatives: Before canceling, consider whether you might want to downgrade to a different subscription tier or explore other options that may better suit your needs.
- Set a Reminder: If you decide to cancel closer to the end of your billing cycle, set a reminder to avoid any accidental renewals.
By following these steps and tips, you can easily cancel your Meta Verified Subscription on both your Mac and iPhone, ensuring you have control over your subscription services and payments.
How to Cancel Meta Verified Subscription from Google Play Store?
Meta Verified Subscription is a service offered by Meta (formerly Facebook) that provides various benefits to its users. If you’ve subscribed to Meta Verified but now wish to cancel your subscription, you can do so through the Google Play Store, whether you’re using an Android device or a computer. In this step-by-step guide, we will walk you through the process of canceling your Meta Verified Subscription and provide some important tips along the way.
Canceling Meta Verified Subscription on Android Device
Step 1: Open Google Play Store on your Android Device
- Unlock your Android device and locate the Google Play Store app on your home screen or in your app drawer.
- Tap on the Google Play Store icon to open it.
Step 2: Go to your Subscriptions
- In the Google Play Store, tap the menu icon (usually three horizontal lines) in the upper-left corner to open the sidebar.
- Scroll down and select “Subscriptions” from the list of options.
Step 3: Select Meta Verified Subscription
You will see a list of your active subscriptions. Find and tap on “Meta Verified Subscription” to access its details.
Step 4: Tap on Cancel Subscription
On the Meta Verified Subscription page, you’ll find the option to “Cancel Subscription.” Tap on this option.
Step 5: Confirm the Cancellation
Google Play Store will ask you to confirm the cancellation. Review the information provided and tap “Cancel Subscription” again to confirm.
Canceling Meta Verified Subscription on Computer
Step 1: Go to Subscriptions in Google Play on your computer
Open a web browser on your computer and go to the Google Play Store website (play.google.com/store).
Step 2: Choose Meta Verified Subscription
- Click on the menu icon (three horizontal lines) in the upper-left corner of the Google Play Store website.
- Select “Subscriptions” from the menu.
Step 3: Click on Manage
Locate “Meta Verified Subscription” in your list of subscriptions and click on it to access the management options.
Step 4: Tap on Cancel Subscription
On the Meta Verified Subscription page, you’ll see the option to “Cancel Subscription.” Click on this option.
Step 5: Select a reason for canceling a subscription
Google Play Store will ask you to provide a reason for canceling your subscription. Choose the most appropriate reason from the list.
Step 6: Tap on the Continue button
After selecting the reason, click the “Continue” button to confirm the cancellation.
Important Tips:
- Review Terms: Before canceling, review the terms of your Meta Verified Subscription, as some subscriptions may have specific cancellation policies.
- Billing Cycle: Cancelling a subscription doesn’t entitle you to a refund for the current billing cycle. You will still have access to the subscription’s benefits until the current billing period ends.
- Double-Check: Ensure you select the correct subscription for cancellation to avoid accidentally canceling a different one.
- Regularly Review Subscriptions: Periodically check your active subscriptions to manage your expenses effectively.
By following these steps and tips, you can easily cancel your Meta Verified Subscription through the Google Play Store, whether you’re using an Android device or a computer.
FAQs about How To Cancel Meta Verified Subscription?
1. How do I cancel my Meta verified subscription on Facebook?
To cancel your Meta verified subscription on Facebook, follow these steps: Link to YouTube video guide
Tip: Be sure to check the video link for a visual walkthrough of the cancellation process.
2. How do I cancel my Meta subscription?
If you want to cancel a Meta subscription through the Meta Quest mobile app, here are the steps:
- Open the Meta Quest mobile app.
- Tap Menu on the bottom left, then tap Settings.
- Tap Subscriptions.
- Select the app you want to cancel your subscription for.
- Tap Cancel Subscription.
- Confirm the cancellation.
Tip: Ensure that you are using the Meta Quest mobile app for this process, as the steps may differ on other platforms.
3. How do I cancel an Instagram subscription?
To cancel an Instagram subscription, follow these steps within the Instagram app for Android and iPhone:
- Go to the creator’s profile and tap Subscribed.
- Tap Manage on the Subscription page.
- Tap Manage on the Details page.
- Go to the App Store or Google Play Store.
- Follow the prompts on your screen.
- Select the Instagram subscription you’d like to cancel.
- Confirm the cancellation.
Tip: Make sure to access the Subscription settings within the Instagram app to cancel your subscription.
4. Is Meta verified available for both Facebook and Instagram?
Meta Verified is available on Instagram and Facebook, but it may be limited to select regions.
It is intended for individuals aged 18 and older and is expanding to include businesses.
Tip: Check Meta’s official website for the most up-to-date information on the availability of Meta Verified for creators and businesses on both platforms.
5. I already have a verified badge. Can I still use Meta Verified?
If you already have a verified badge on Facebook or Instagram, you can still explore Meta Verified. This suggests that Meta Verified may offer additional features or benefits beyond a standard verification badge.
Tip: Consider researching the specific advantages of Meta Verified compared to a regular verified badge to determine if it’s worth subscribing to.