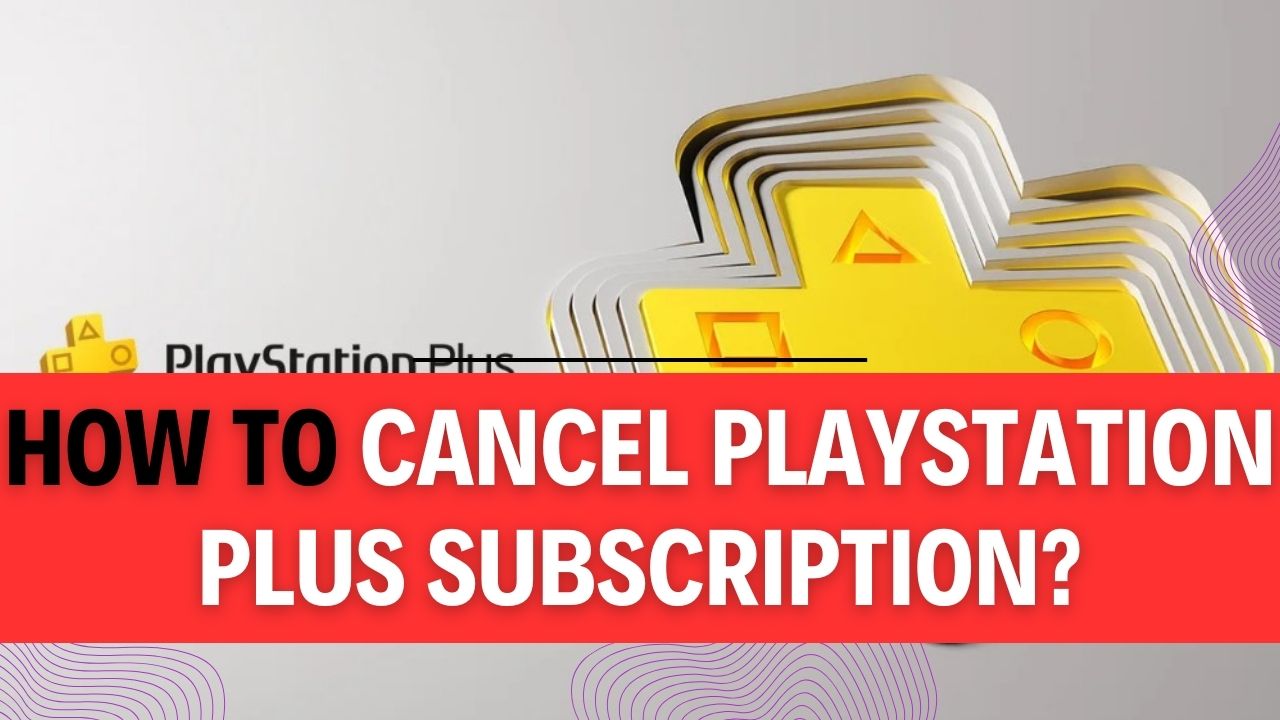How To Cancel PlayStation Plus Subscription? Are you looking to end your PlayStation Plus Subscription but find yourself lost in a maze of online information? You’re not alone. Canceling a PlayStation Plus Subscription can sometimes feel like navigating a labyrinth, but fear not. We’re here to guide you through the process step by step, ensuring a smooth and hassle-free experience.
Excellent, because in this article, we’ll demystify the PlayStation Plus Subscription cancellation process. Whether you’re switching to a different gaming service, taking a break from gaming, or simply looking to trim your monthly expenses, understanding how to cancel your subscription is crucial. We’ll break it down into simple, easy-to-follow steps, so you can regain control of your subscription effortlessly.
As we delve into the specifics, you’ll discover that canceling your PlayStation Plus Subscription isn’t as complicated as it may seem. Our goal is to provide you with all the essential information, including tips and potential pitfalls to avoid, ensuring your subscription cancellation goes off without a hitch. So, if you’re ready to regain control of your gaming expenses and want to explore the ins and outs of PlayStation Plus Subscription cancellation, keep reading.
How to Cancel PlayStation Plus Subscription on the Web?
PlayStation Plus is a popular service that offers a range of benefits to gamers, including online multiplayer, monthly free games, and exclusive discounts. However, there may come a time when you want to cancel your PlayStation Plus subscription. This step-by-step guide will walk you through the process of canceling your subscription on the web.
Before you begin, make sure you are logged into your PlayStation Network (PSN) account on the official Sony PlayStation website. If you’re ready, let’s get started.
Step 1: Open the Official Sony PlayStation Website
To cancel your PlayStation Plus subscription on the web, you need to access the official Sony PlayStation website. Here’s how:
- Open your preferred web browser (e.g., Google Chrome, Mozilla Firefox, Safari) on your computer or mobile device.
- In the address bar, type in “www.playstation.com” and press Enter.
This will take you to the official Sony PlayStation website.
Step 2: Sign In to Account Management
Once you’re on the PlayStation website, you need to sign in to your PSN account. Follow these steps:
- Click on the “Sign In” button located at the top right corner of the webpage.
- Enter your PSN email address and password, and then click “Sign In.”
Make sure you use the email address and password associated with your PlayStation Plus subscription.
Step 3: Access Subscriptions
With your account signed in, it’s time to navigate to the Subscriptions section where you can manage your PlayStation Plus subscription:
- Towards the left side of the screen, you will find a menu with several options. Click on “Subscriptions.”
Step 4: Cancel Your Subscription
You’re now in the Subscriptions section, where you can view and manage your active subscriptions. Here’s how to cancel your PlayStation Plus subscription:
- Locate your PlayStation Plus subscription in the list of active subscriptions.
- Next to your subscription, you will see an option that says “Cancel Subscription.” Click on this option.
Important Tips:
- Check the expiration date: Before canceling your subscription, consider checking the expiration date to ensure you won’t lose access to PlayStation Plus benefits immediately.
- Automatic renewal: If your subscription is set to auto-renew, canceling it will prevent future charges. However, you’ll still have access until the current subscription period ends.
- Refunds: PlayStation Plus subscriptions are generally non-refundable, so it’s essential to cancel before the next billing cycle if you no longer wish to use the service.
- Save game data: Remember that canceling PlayStation Plus won’t delete your game data or trophies, but you’ll lose access to online multiplayer and free monthly games.
Examples:
- Let’s say you log in to your PSN account and realize that your PlayStation Plus subscription is set to renew automatically in a week. You decide you no longer want it. Follow the steps above to cancel it and prevent the upcoming charge.
- Another scenario is if you’ve purchased a new console or decided to switch to a different gaming platform, and you no longer need PlayStation Plus. In this case, canceling your subscription will save you money.
Canceling your PlayStation Plus subscription on the web is a straightforward process when you follow these steps. Remember to double-check your subscription status and billing details before proceeding. Keep in mind that while canceling will stop future charges, you’ll still enjoy PlayStation Plus benefits until your current subscription period expires.
How to Cancel PlayStation Plus Subscription on PS5?
PlayStation Plus is a premium subscription service that offers various benefits to PS5 users, including online multiplayer access, monthly free games, and exclusive discounts. However, if you decide that it’s time to cancel your PlayStation Plus subscription, you can easily do so directly from your PS5 console. In this step-by-step guide, we’ll walk you through the process of canceling your subscription and provide you with important tips and additional information along the way.
Step 1: Access the Settings Option
- Power on your PS5 console and ensure you’re signed in with the account that has an active PlayStation Plus subscription.
- Using your controller, navigate to the PlayStation 5 home screen.
- Locate and select the “Settings” option. You can usually find this in the top-right corner of your home screen.
Step 2: Access Users and Accounts
- Within the Settings menu, scroll down and locate the “Users and Accounts” option. This is where you’ll manage various account-related settings.
Step 3: Select Account
- In the Users and Accounts section, select “Account.” This will lead you to a screen where you can manage your account details.
Step 4: Access Payment and Subscriptions
- Scroll down on the Account page until you find the “Payment and Subscriptions” section.
- Select “Subscriptions” to view a list of your active subscriptions.
Step 5: Cancel Your PlayStation Plus Subscription
- In the Subscriptions section, you will see a list of all your active subscriptions, including PlayStation Plus.
- Find your PlayStation Plus subscription in the list and select it.
- Now, choose the “Cancel Subscription” option.
Important Tips and Additional Information:
- Check Subscription Status: Before canceling your PlayStation Plus subscription, it’s a good idea to check the expiration date to make sure you’re not canceling it prematurely. You can find this information in the Subscriptions section.
- No Refunds for Remaining Time: Keep in mind that PlayStation Plus subscriptions are typically prepaid, and Sony does not provide refunds for the remaining time on your subscription once you cancel it. Consider canceling close to the renewal date if you want to maximize your subscription’s benefits.
- Alternative to Immediate Cancellation: If you’re not ready to let go of PlayStation Plus entirely, you can also turn off auto-renewal instead of canceling your subscription. This way, you can continue to enjoy the benefits until your subscription expires.
- Keep an Eye on Special Offers: Sony occasionally offers discounts and promotions for PlayStation Plus subscriptions. If you’re canceling due to cost concerns, consider checking for any ongoing deals before canceling.
Canceling your PlayStation Plus subscription on your PS5 is a straightforward process that can be completed in just a few steps. Remember to check your subscription status, consider alternatives to immediate cancellation, and keep an eye out for special offers if you’re unsure about canceling. By following this guide, you can effectively manage your PlayStation Plus subscription to suit your gaming needs.
How to Cancel PlayStation Plus Subscription on PS4?
PlayStation Plus is a popular subscription service for PS4 that offers online multiplayer, free monthly games, and exclusive discounts. However, there may come a time when you want to cancel your PlayStation Plus subscription. Whether it’s due to budget constraints or you’ve simply decided to take a break from online gaming, canceling your subscription is a straightforward process. In this step-by-step guide, we’ll walk you through the process of canceling your PlayStation Plus subscription on your PS4 console.
Prerequisites:
Before you begin, make sure you have access to your PS4 console and that you are signed in to the account with the active PlayStation Plus subscription.
Step 1: Access PlayStation Plus on Your PS4 Console
To get started, follow these instructions:
- Power on your PS4 console.
- Using your controller, navigate to the main menu.
- Scroll down to the “PlayStation Plus” icon and select it. This will take you to the PlayStation Plus menu.
Step 2: Manage Your Membership
Once you’re in the PlayStation Plus menu, follow these steps:
- Look for and select the “Manage Membership” option. This is where you can make changes to your subscription.
Step 3: Access Subscriptions
After selecting “Manage Membership,” you’ll be presented with a list of options. Follow these steps:
- Locate and select the “Subscriptions” option. This will take you to a list of all your active subscriptions, including PlayStation Plus.
Step 4: Choose the Subscription to Cancel
In the “Subscriptions” section, you’ll see a list of all your active subscriptions. Find the PlayStation Plus subscription that you wish to cancel. It will likely display the duration of your subscription, such as “1 Month” or “1 Year.” Once you’ve identified the correct subscription, proceed as follows:
- Select the PlayStation Plus subscription that you want to cancel.
Step 5: Cancel Your Subscription
Once you’ve selected your PlayStation Plus subscription, follow these steps to cancel it:
- Look for and select the “Cancel Subscription” option. This will initiate the cancellation process.
Important Tips:
- Keep in mind that when you cancel your PlayStation Plus subscription, you will lose access to online multiplayer features, free monthly games, and exclusive discounts associated with the subscription.
- Your cancellation will take effect at the end of your current subscription period. For example, if you have a monthly subscription and you cancel it halfway through the month, you will still have access to PlayStation Plus until the end of that month.
- If you change your mind before your subscription expires, you can always re-subscribe to PlayStation Plus to regain access to its benefits.
- Ensure that you are canceling the correct subscription, as there may be multiple subscriptions associated with your PS4 account.
- Be aware of any ongoing promotions or discounts for PlayStation Plus, as canceling your subscription may make you ineligible for these offers.
Canceling your PlayStation Plus subscription on your PS4 is a simple process that can be completed in just a few steps. By following the steps outlined in this guide and keeping the important tips in mind, you can easily manage your subscriptions and make informed decisions about your gaming experience on the PlayStation platform. Whether you’re canceling temporarily or permanently, you now have the knowledge to do so confidently.
FAQs about How To Cancel PlayStation Plus Subscription?
1. How do I cancel my PS Plus subscription?
Answer: To cancel your PS Plus subscription, follow these steps:
- Go to the “Users and Accounts” section on your PlayStation console.
- Select “Payment and Subscriptions.”
- Locate and choose “PlayStation Plus.”
- Finally, select the option to cancel your subscription.
Example: You can watch a video tutorial for visual guidance here.
Important Tip: Be sure to cancel the subscription from the same account and console where it was originally set up.
2. How do I stop PlayStation Plus from auto-renewal?
Answer: To turn off auto-renewal for PlayStation Plus, perform the following steps:
- Navigate to the “Accounts” section.
- Choose “Payment and Subscriptions.”
- Access “Manage Your Subscriptions” and select “PlayStation Plus.”
Example: Watch a video guide for detailed instructions here.
Important Tip: Disabling auto-renewal prevents your subscription from renewing automatically, ensuring you won’t be charged for the next period.
3. Can I cancel PlayStation Plus and get a refund?
Answer: You can request a refund for your PlayStation Plus subscription within 14 days of purchase through the PlayStation Store. However, the refund amount may be reduced based on how much you have used the service.
Example: If you purchased a PlayStation Plus subscription but didn’t use it much within the first 14 days, you may be eligible for a refund.
Important Tip: Keep in mind that refund policies can change over time, so it’s essential to check the official PlayStation support page for the most up-to-date information on refund requests. You can find more details here.