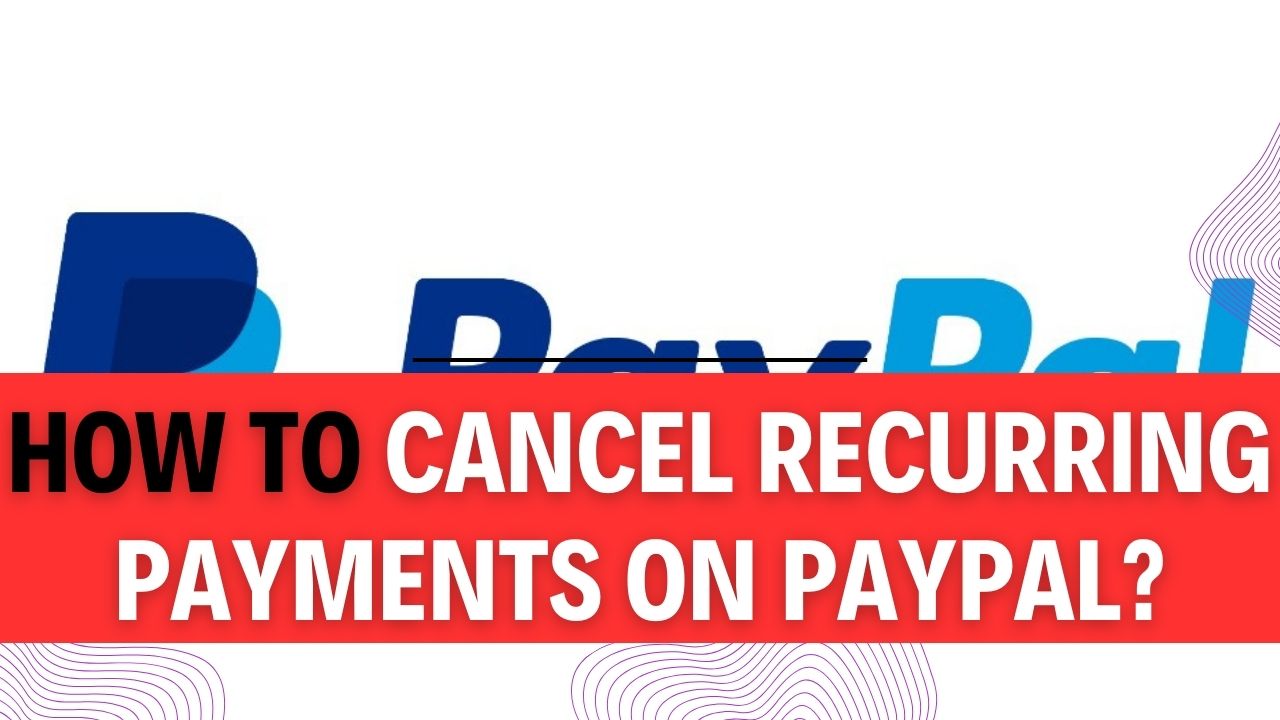How To Cancel Recurring Payments On PayPal? Are you tired of those pesky recurring payments deducting from your PayPal Personal or Business Account? You’re not alone. Many PayPal users find themselves in the same situation, wondering how to gain control over these persistent deductions. Well, you’re in luck because in this article, we’re going to unveil the secrets of canceling recurring payments on your PayPal account. Say goodbye to those unwanted charges and regain control of your finances.
Recurring payments on PayPal can be a convenient way to manage subscriptions and services, but they can also become a headache when it’s time to cancel them. Perhaps you’ve been searching for a straightforward guide on how to stop these recurring deductions from your account, and you’re not alone. Our step-by-step instructions will empower you with the knowledge you need to navigate the process effortlessly, giving you the power to decide which payments you want to keep and which ones you’d like to bid farewell.
Imagine the relief of knowing that you can effortlessly manage your PayPal Personal or Business Account without the stress of recurring charges. In just a few minutes, you’ll have the key to unlock this essential skill. So, if you’re ready to take control of your financial destiny and put an end to those pesky recurring payments, let’s dive into the comprehensive guide on how to cancel recurring payments on PayPal Personal or Business Account. Your wallet will thank you, and you’ll finally have the peace of mind you’ve been craving. Let’s get started!
How To Cancel Recurring Payments On PayPal?
PayPal makes it easy to manage your recurring payments for subscriptions or memberships. Whether you want to stop payments for a specific subscription or cancel all recurring payments, follow these step-by-step instructions to do it efficiently.
Step 1: Log in to Your PayPal Account
Begin by opening your preferred web browser and visiting the PayPal website. Log in to your PayPal account using your username and password. Ensure that you are using a secure and trusted network.
Tip: If you’ve forgotten your PayPal password, you can click on the “Having trouble logging in?” link on the login page to reset it.
Step 2: Access Account Settings
Once you’re logged in, you’ll be on your PayPal dashboard. To access your account settings, you can either hover your mouse pointer over your profile picture or click on the Settings icon (usually represented as a gear or a cogwheel) located at the top right corner of the page. This will open a drop-down menu.
Tip: Make sure your PayPal account is fully verified before proceeding with these steps to ensure a seamless experience.
Step 3: Select Account Settings
From the drop-down menu, click on “Account Settings.” This will take you to the settings page where you can manage various aspects of your PayPal account.
Step 4: Find “Automatic Payments”
To manage your recurring payments, you need to locate the “Automatic Payments” option. You can do this by using the search bar on the Account Settings page. Simply type “Automatic Payments” into the search bar and hit Enter.
Step 5: Click “Update” Next to “My Automatic Payments”
Once you’ve located the “Automatic Payments” option, click on the “Update” button that appears next to the “My Automatic Payments” heading. This will take you to the dashboard where you can manage your recurring payments.
Step 6: Access Your Recurring Payments Dashboard
You’ll now be directed to your Recurring Payments dashboard. Here, you’ll see a list of all the profiles linked to your PayPal account for which you have recurring payments set up.
Tip: Take your time to review the list carefully to ensure you select the right profiles for cancellation.
Step 7: Filter for Active Profiles
To make it easier to identify the profiles you want to stop recurring payments for, you can filter the list to display only the active ones. This will help you avoid accidentally canceling payments for profiles you intend to keep.
Step 8: Select Profiles for Cancellation
Now, it’s time to select the profiles for which you want to stop recurring payments. Place a checkmark next to the profiles you wish to cancel. If you want to cancel payments for all linked profiles, proceed to the next step.
Step 9: Cancel All Recurring Payments (Optional)
If you want to cancel recurring payments for all the profiles, checkmark the box next to the “Customer” option. This will select all profiles for cancellation.
Step 10: Confirm Your Choice
Once you’ve selected the profiles for cancellation, click on the “Yes” button when prompted to confirm your choice. PayPal will then process your request, and the recurring payments for the selected profiles will be canceled.
Important Note: Make sure to double-check your selection before confirming to avoid canceling payments for subscriptions or memberships you intend to keep.
By following these steps, you can efficiently cancel recurring payments on PayPal, giving you control over your subscriptions and memberships. Always review your PayPal statements to confirm that the payments have been successfully canceled.
How to Cancel Recurring Payments on a PayPal Business Account?
PayPal provides a convenient platform for managing payments, including recurring subscriptions for business accounts. If you’re looking to cancel a recurring payment on your PayPal Business account, this step-by-step guide will walk you through the process. We’ll also provide important tips and additional information to ensure a smooth experience.
Step 1: Access Your PayPal Business Account
- Open your preferred web browser and go to PayPal’s official website.
- Log in to your PayPal Business account using your email address and password.
- Ensure you have the necessary permissions to manage subscriptions.
Step 2: Navigate to the “Manage Subscriptions” Page
- Once you’re logged in, you’ll land on your PayPal Business account dashboard.
- Look for the “Tools” or “Settings” menu (the wording may vary slightly).
- From the dropdown menu, select “Manage Subscriptions.” This is where you can view and manage your recurring payments.
Step 3: Access the “Subscriptions” Tab
- On the “Manage Subscriptions” page, locate the “Subscriptions” tab on the left-hand side.
- Click on the “Subscriptions” tab to reveal a list of all your active subscription plans. These are the recurring payments associated with your PayPal Business account.
Step 4: Choose the Subscription to Cancel
- Browse through the list of active subscription plans to find the one you want to cancel.
- Click on the subscription you wish to terminate. This will take you to the subscription details page.
Step 5: Cancel the Subscription
- On the subscription details page, you’ll find a “Cancel” or “Cancel Subscription” button.
- Click on this button to initiate the cancellation process.
Step 6: Confirm Your Cancellation
- PayPal may ask you to confirm your choice to cancel the subscription.
- Follow the on-screen prompts to confirm your cancellation.
Additional Tips and Information:
- Review Subscription Details: Before canceling, double-check the subscription details to ensure you’re canceling the correct one. This can help avoid unintended cancellations.
- Cancellation Deadline: PayPal often requires cancellations to be made a certain number of days before the next billing cycle to avoid being charged again. Be aware of these deadlines.
- Subscription Emails: Keep an eye on your email for confirmation of the cancellation. PayPal typically sends an email notification to confirm the cancellation.
- Contact Customer Support: If you encounter any issues or have questions about the cancellation process, don’t hesitate to contact PayPal’s customer support for assistance.
- Recurring Payments Agreement: Understand that canceling a subscription on PayPal only stops future payments. It doesn’t provide refunds for past payments. If you believe you are owed a refund, contact the merchant directly.
- Document the Cancellation: It’s a good practice to save a record of your cancellation for your records. Take a screenshot or save any confirmation emails.
In conclusion, canceling recurring payments on your PayPal Business account is a straightforward process when you follow these steps. Always be diligent in reviewing the details and deadlines, and reach out to PayPal support if you need further assistance. By doing so, you can manage your subscriptions with ease and ensure you’re not charged for services you no longer need.
How To Cancel A Subscription Through PayPal?
PayPal offers a convenient way to manage your subscriptions, allowing you to easily cancel them when needed. If you’ve subscribed to a product or service using your PayPal account and wish to cancel it, you can do so by following these step-by-step instructions. We’ll walk you through the process, provide examples, and offer important tips to ensure a smooth cancellation experience.
Step 1: Log In to Your PayPal Account
To begin the subscription cancellation process, you’ll first need to log in to your PayPal account. Visit the PayPal website (www.paypal.com) and enter your login credentials (email address and password). If you’ve forgotten your password, use the “Forgot your password?” link to reset it.
Step 2: Access the Settings Menu
Once you’re logged in, you’ll be on your PayPal account dashboard. Look for the gear icon, which is usually located at the top right corner of the page. Click on this icon to open the Settings menu.
Step 3: Select the “Payments” Option
From the Settings menu, select the “Payments” option. This will take you to the Payments section, where you can manage your payment preferences and subscriptions.
Step 4: Navigate to “Manage Pre-Approved Payments”
In the Payments section, you’ll find various options related to your payment methods and subscriptions. Look for the “Manage Pre-Approved Payments” option and click on it. This is where you’ll find a list of businesses or services to which you’ve granted permission for automatic payments.
Step 5: Choose the Subscription to Cancel
In the “Manage Pre-Approved Payments” section, you’ll see a list of businesses or services with active subscriptions. Locate the name of the business whose subscription you want to cancel. Click on the business name to access the subscription details.
Step 6: Cancel the Subscription
Once you’ve accessed the subscription details, you’ll find an option to cancel it. Click on the “Cancel” or “Cancel Subscription” button. PayPal may ask you to confirm your choice to ensure that you want to proceed with the cancellation.
Important Tips:
- Review Your Subscriptions: Periodically review your PayPal subscriptions to avoid being charged for services you no longer need or use.
- Check for Trial Periods: If you’re canceling a subscription during a free trial period, do so well in advance to prevent any unexpected charges.
- Keep Confirmation Emails: After canceling a subscription, PayPal may send you a confirmation email. Keep these emails for your records in case you encounter any billing issues later.
- Contact Customer Support: If you encounter any difficulties during the cancellation process or have questions about a specific subscription, don’t hesitate to contact PayPal’s customer support for assistance.
Canceling a subscription through PayPal is a straightforward process that can be done in a few easy steps. By following this step-by-step guide and keeping the important tips in mind, you can effectively manage your subscriptions and avoid unwanted charges. Remember to stay vigilant and review your PayPal account periodically to ensure your financial peace of mind.
FAQs About How To Cancel Recurring Payments On PayPal?
1. Can you set up recurring payments on a PayPal personal account?
Yes, you can set up recurring payments on PayPal personal accounts using the PayPal Automatic Payments feature. This allows you to pay and manage all your recurring bills, monthly subscriptions, and installment plans conveniently in one place.
Example: Suppose you have a monthly subscription for an online streaming service. You can use PayPal Automatic Payments to ensure that your subscription fee is automatically deducted from your PayPal account each month.
More Information: You can learn more about setting up automatic payments on PayPal here.
Tips: Ensure your PayPal account has sufficient funds or a linked payment method to cover recurring payments. Regularly review and manage your automatic payments to avoid unexpected charges.
2. Where do I find my recurring subscriptions on PayPal?
To find your automatic payments (recurring subscriptions) on PayPal, follow these steps:
- Go to Settings in your PayPal account.
- Click on Payments.
- Select Automatic payments.
- Choose the merchant for which you want to view recurring payments.
Example: If you want to see your monthly gym membership payment, you can find it listed under Automatic payments in your PayPal settings.
More Information: Detailed instructions can be found here.
Tips: Regularly review your recurring payments to ensure they are accurate and up-to-date. Cancel any subscriptions you no longer need to avoid unnecessary charges.
3. How do I stop recurring payments?
To stop recurring payments, follow these steps:
- Call the company or service provider that you have authorized for automatic payments.
- Inform them that you are revoking your permission for automatic deductions.
- You may need to complete an online form if provided by the company.
- Additionally, follow up by sending a letter or email to the company to document your request.
Example: If you want to stop automatic payments for a magazine subscription, contact the magazine’s customer service, and then follow up with a written request.
More Information: You can find more information on stopping automatic payments here.
Tips: Keep records of your communication with the company in case of disputes. Check your bank statements to ensure the payments have ceased.
4. How do I cancel a personal payment on PayPal?
To cancel a pending PayPal payment (excluding recurring ones), follow these steps:
- Log into your PayPal account.
- Click on Activity.
- Navigate to My Money.
- Select Find and click Cancel Payments.
- You can then cancel any pending payments.
Example: If you accidentally sent money to the wrong person, you can use this method to cancel the payment before it’s completed.
More Information: Additional information on canceling pending PayPal payments can be found here.
Tips: Act quickly, as you can only cancel a payment if it’s pending. Review payment details carefully to avoid mistakes.