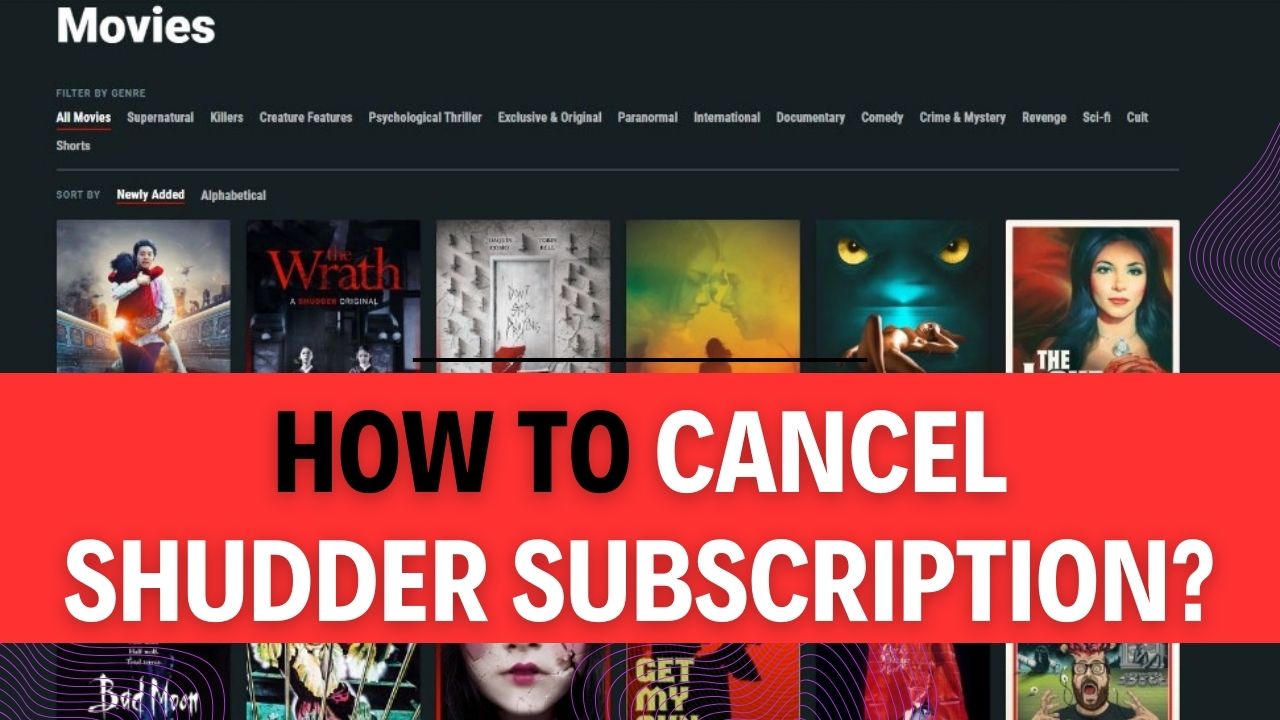How To Cancel Shudder Subscription? Are you a fan of spine-tingling horror flicks, but the time has come to bid farewell to your Shudder subscription? Whether you’ve had your fill of scares or you’re just looking to tighten up your budget, canceling your Shudder subscription can be a straightforward process when you know the ropes. In this comprehensive guide, we’ll walk you through the steps to effortlessly cancel your Shudder subscription, putting you in control of your streaming choices.
Canceling a Shudder subscription should be as easy as hitting pause during a suspenseful movie, and we’re here to make sure it is. We understand that sometimes, circumstances change, and it’s only natural to want to explore your options. Our step-by-step instructions will ensure that you’re equipped with all the knowledge you need to gracefully exit your Shudder subscription while minimizing any hassle.
Are you ready to unlock the secrets to a hassle-free Shudder subscription cancellation? In this article, we’ll provide you with a detailed guide that not only simplifies the process but also addresses common questions and concerns you might have. By the end, you’ll be empowered to take action and cancel your Shudder subscription confidently, ensuring you’re making the best decision for your streaming preferences and budget. Let’s dive in!
How to Cancel Shudder Subscription Online?
Shudder is a popular streaming service that specializes in horror, thriller, and suspense content. If you’ve decided to cancel your Shudder subscription and want to do it online, follow these steps to ensure a smooth and hassle-free process.
Step 1: Visit the Shudder Website and Log In
The first step in canceling your Shudder subscription online is to visit the Shudder website and log in to your account. Make sure you use the same login credentials you used when you initially signed up for the service. If you’ve forgotten your login information, you may need to go through the account recovery process.
Tip: Ensure you are using a secure and reliable internet connection to avoid any interruptions during the cancellation process.
Step 2: Access Your Account Settings
Once you’re logged in, locate the “My Account” button. You can usually find this button in the top-right-hand corner of the webpage. Click on it to access your account settings.
Step 3: Navigate to Membership Settings
Within your account settings, scroll down to find the “Membership Settings” section. Here, you’ll see various options related to your Shudder subscription.
Step 4: Cancel Your Membership
In the “Membership Settings” section, you’ll find the option to “Cancel Membership.” Click on this option to proceed with canceling your Shudder subscription.
Step 5: Confirm Your Cancellation
After selecting “Cancel Membership,” you’ll be directed to a confirmation page. Here, you’ll typically be asked to confirm your decision by clicking on an option that says something like “I want to cancel” or “Yes, cancel my subscription.”
Tip: Shudder may offer you some incentives or discounts to encourage you to stay. Be sure to consider your options carefully before confirming your cancellation. If you’re canceling for financial reasons, it’s worth mentioning that there might be promotional offers available that could help you save on your subscription.
Step 6: Check for Confirmation
Once you’ve confirmed your cancellation, you should receive a confirmation message. It’s essential to save this confirmation for your records, as it serves as proof that you’ve successfully canceled your Shudder subscription.
Tip: Some services may continue to provide access until the end of your current billing cycle even after you’ve canceled. Make sure to check your account and ensure that you no longer have access after your cancellation date.
Additional Tips and Information
- Billing Cycle: Shudder typically bills its subscribers on a monthly or annual basis, depending on the subscription plan you chose. Your cancellation will take effect at the end of your current billing period. If you’re unsure when your next billing date is, you can find this information in your account settings.
- Customer Support: If you encounter any issues during the cancellation process or have questions about your subscription, don’t hesitate to reach out to Shudder’s customer support. They can provide assistance and guidance tailored to your specific situation.
- Reactivation: If you change your mind and want to reactivate your Shudder subscription in the future, you can usually do so by logging back into your account and selecting a subscription plan. Keep in mind that the availability of content and pricing may change, so be sure to review the latest offerings.
By following these steps and tips, you should be able to cancel your Shudder subscription online with ease. Remember to keep track of your billing cycle and confirmation for your records, and don’t hesitate to reach out to customer support if you need assistance along the way.
How to Cancel Your Shudder Subscription via PayPal?
Shudder is a popular streaming service for horror, thriller, and suspense content. If you’ve subscribed to Shudder using PayPal and want to cancel your subscription, you’ll need to follow a few simple steps through your PayPal account. In this step-by-step guide, we’ll walk you through the process of canceling your Shudder subscription via PayPal, providing examples and important tips along the way.
Important Note: Make sure you’ve logged into your PayPal account before proceeding with the cancellation process.
Step 1: Access Your PayPal Account
- Open your web browser and go to the PayPal website (www.paypal.com).
- Log in to your PayPal account with your email address and password.
Step 2: Navigate to Your Billing Agreements
- Once logged in, you will be directed to your PayPal account dashboard.
- Locate and click on the “Settings” icon, typically represented by a gear or cogwheel, usually found in the upper-right corner of your screen.
- In the dropdown menu, select “Payments.”
- On the Payments page, under the “Payments settings” section, click on “Manage automatic payments.”
Step 3: Find the Shudder Subscription
- In the “Automatic Payments” section, you’ll see a list of merchants or services you have automatic payments set up with.
- Scroll down or use the search bar to find “Shudder” in the list of merchants.
Step 4: Cancel the Shudder Subscription
- Once you’ve located “Shudder,” click on it to access the subscription details.
- On the Shudder subscription details page, you should see an option to cancel the subscription. It might be labeled as “Cancel” or “Cancel Subscription.” Click on it.
Step 5: Confirm the Cancellation
- PayPal will prompt you to confirm the cancellation of your Shudder subscription.
- Review the information to ensure you’re canceling the correct subscription.
- Click the “Cancel Subscription” or similar button to confirm.
Step 6: Verify Cancellation
- After confirming the cancellation, PayPal will display a confirmation message indicating that your Shudder subscription has been canceled.
Important Tips:
- Double-check the cancellation date: Confirm the date of cancellation to ensure you won’t be billed for the next billing cycle.
- Keep a record: Consider taking a screenshot or saving the cancellation confirmation for your records.
- Verify with Shudder: To be extra cautious, you can also log in to your Shudder account and ensure that your subscription status reflects the cancellation.
- Billing cycles: Shudder subscriptions typically renew on a monthly or annual basis, so make sure to cancel before the next billing cycle to avoid additional charges.
Canceling your Shudder subscription via PayPal is a straightforward process that can be completed in just a few easy steps. By following the steps outlined in this guide and keeping the important tips in mind, you can successfully cancel your subscription and avoid further billing. Enjoy your newfound control over your Shudder subscription!
How to Cancel Shudder Subscription from iTunes/Apple?
If you’ve subscribed to Shudder through iTunes or Apple and wish to cancel your subscription, the steps may vary slightly depending on whether you’re using a computer or an iPhone/iPad. In this guide, we will walk you through the process for canceling your Shudder Subscription from both types of Apple devices.
Canceling Shudder Subscription from your Computer (iTunes)
If you’ve subscribed to Shudder through iTunes on your Mac or PC, follow these steps to cancel your subscription:
Step 1: Open iTunes on your computer or Mac.
Step 2: Sign in to your iTunes Account using your Apple ID.
Step 3: Click on the “Account” button located at the top of the iTunes window.
Step 4: A dropdown menu will appear. From this menu, click on “View My Account.”
Step 5: You will be taken to the Account Information screen. Scroll down to the “Settings” section.
Step 6: Within the “Settings” section, look for the “Manage” button next to your Shudder subscription and click on it.
Step 7: After clicking “Manage,” select the “Edit” button.
Step 8: A new screen will appear. Click on “Cancel Subscription” at the bottom of the screen.
Step 9: A confirmation prompt will appear. To finalize the cancellation, tap on the “Confirm” button.
By following these steps, you will successfully cancel your Shudder subscription via iTunes on your computer.
Canceling Shudder Subscription from your iPhone or iPad
If you’ve subscribed to Shudder through your iPhone or iPad and wish to cancel your subscription, here are the steps to follow:
Step 1: From your iPhone or iPad’s home screen, open the “Settings” app.
Step 2: Scroll down and select your name at the top of the Settings menu.
Step 3: Tap on “iTunes & App Store.”
Step 4: Tap on your Apple ID, then click on “View Apple ID.”
Step 5: Scroll down and find the “Subscriptions” option, then select “Shudder Subscription.”
Step 6: At the bottom of the Shudder Subscription screen, you will see a “Cancel Subscription” button. Tap on it.
Step 7: A confirmation prompt will appear. To confirm the cancellation, tap on the “Confirm” button.
This will successfully cancel your Shudder subscription from your iPhone or iPad.
Important Tips:
- Ensure that you are signed in with the correct Apple ID when following these steps, as subscriptions are tied to your Apple ID.
- Cancelling your subscription will prevent any future charges but will not refund any previous charges.
- Be sure to cancel your Shudder subscription at least 24 hours before the next billing cycle to avoid being charged for the next period.
- After canceling, you will still have access to Shudder until the current subscription period ends.
By following these steps and tips, you can easily cancel your Shudder Subscription from your iTunes or Apple device, whether it’s a computer or an iPhone/iPad.
How to Cancel Shudder Subscription from Google Play?
Shudder is a popular streaming service that specializes in horror, thriller, and suspense content. If you’ve been enjoying Shudder but have decided it’s time to cancel your subscription, this step-by-step guide will show you how to do it through Google Play, whether you’re using a computer or an Android device.
Canceling Shudder Subscription from your Computer
If you prefer using your computer to manage your subscriptions, follow these steps:
- Visit Google Play Store: Open your preferred web browser on your computer and go to the Google Play Store website (play.google.com/store).
- Log In: Make sure you’re logged in with the Google account that is associated with your Shudder subscription.
- Access Subscriptions: In the top left corner, click on the three horizontal lines to open the menu. Then, click on “Subscriptions.”
- Locate Shudder Subscription: You’ll see a list of your active subscriptions. Scroll through the list and find “Shudder.”
- Cancel Subscription: Next to the Shudder subscription, you will find a “Cancel Subscription” option. Click on it.
- Confirmation: Google Play will ask you to confirm your cancellation. To proceed, click on “Cancel” again.
Important Tips:
- Double-check that you’re using the correct Google account that is linked to your Shudder subscription.
- The cancellation is effective immediately, but you will still have access to Shudder until the current billing cycle ends.
Canceling Shudder Subscription from your Android Device
If you want to cancel your Shudder subscription directly from your Android device, here’s how to do it:
- Open Google Play Store: Locate the Google Play Store app on your Android device and open it.
- Access the Menu: In the upper-left corner, you’ll find three horizontal lines. Tap on them to open the menu.
- Navigate to Subscriptions: Within the menu, select “Subscriptions.”
- Select Shudder Subscription: You’ll see a list of your active subscriptions. Tap on “Shudder” from the list.
- Cancel Subscription: On the Shudder Subscription page, you will find a “Cancel subscription” button. Tap on it.
- Confirm Cancellation: To confirm the cancellation, you’ll be prompted to tap “Cancel Subscription” once again.
Important Tips:
- Ensure you’re signed in to the Google account associated with your Shudder subscription.
- The cancellation will be effective immediately, but you’ll retain access to Shudder until the current billing period concludes.
Once you’ve successfully canceled your Shudder subscription, you’ll receive a confirmation email from Google Play. Remember that your access to Shudder will continue until the current billing cycle ends. You can always resubscribe in the future if you decide to rejoin the thrilling world of Shudder.
How to Cancel Shudder Subscription from Roku?
If you’ve been enjoying Shudder on your Roku device but are ready to cancel your subscription, follow these simple steps to do so. Whether you’re using a mobile device or computer, we’ll guide you through the process step by step.
Step 1: Login to Your Roku Account
Before you can cancel your Shudder subscription, you need to access your Roku account. You can do this from your mobile phone or computer. Here’s how:
From a Computer
- Open your web browser and go to the Roku official website (https://www.roku.com/).
- Click on the “Sign In” button located at the top right corner of the page.
- Enter your Roku account email address and password, then click “Sign In.”
From a Mobile Device
- Open the Roku mobile app on your smartphone or tablet.
- Tap the “My Account” icon, usually located at the bottom right corner of the screen.
- Sign in with your Roku account credentials if prompted.
Step 2: Access the Subscriptions Page
Once you’ve successfully logged into your Roku account, you need to navigate to the subscriptions page. This is where you can manage your subscriptions, including your Shudder subscription.
From a Computer
- After logging in, you’ll be on the Roku Dashboard. Click on your account name at the top right corner.
- In the dropdown menu, select “Manage Account.”
- On the next page, you’ll see a list of options on the left sidebar. Click on “Manage your subscriptions.”
From a Mobile Device
- In the Roku mobile app, tap the “My Account” icon at the bottom right corner of the screen.
- Scroll down and select “Manage your subscriptions.”
Step 3: Cancel Your Shudder Subscription
Now that you’re on the subscriptions page, you can locate and cancel your Shudder subscription.
From a Computer
- Find the Shudder subscription in the list of your active subscriptions.
- Click on the Shudder subscription to open the details.
- Look for the “Unsubscribe” or “Cancel Subscription” button and click on it.
- Follow the on-screen prompts to confirm the cancellation. Roku may ask you to enter your account password for security purposes.
From a Mobile Device
- Scroll through the list of your subscriptions to find Shudder.
- Tap on the Shudder subscription to open its details.
- Look for the “Unsubscribe” or “Cancel Subscription” option and tap on it.
- Follow the on-screen instructions to confirm the cancellation, which may include entering your Roku account password for verification.
Important Tips:
- Check for Billing Dates: Be sure to check the billing date for your Shudder subscription. If you cancel in the middle of a billing cycle, you’ll still have access to Shudder until the current billing period ends.
- Keep Confirmation Emails: After canceling your subscription, you should receive a confirmation email from Roku. Keep this email as proof of cancellation.
- Double-Check Your Billing: Verify that you are no longer being billed for Shudder in the subsequent billing cycles. If you continue to be charged, contact Roku’s customer support for assistance.
By following these steps and tips, you can easily cancel your Shudder subscription from your Roku device. Remember to confirm the cancellation and keep track of your billing to ensure a seamless cancellation process.
How to Cancel Shudder Subscription from Amazon Fire TV?
Shudder is a popular streaming service for horror enthusiasts, but there might come a time when you want to cancel your subscription. If you’ve subscribed to Shudder through Amazon Fire TV, the process involves a few steps. In this step-by-step guide, we’ll walk you through the process of canceling your Shudder subscription seamlessly.
Important Tip: Ensure that you are logged into your Amazon account before proceeding with the cancellation.
Step 1: Log in to Your Amazon Account
Before you can cancel your Shudder subscription, you need to be logged into your Amazon account. Here’s how to do it:
Example:
- Using your Amazon Fire TV remote, navigate to the home screen.
- Scroll to the top menu and select “Settings.”
- Go to “My Account” and select “Amazon Account.”
- Enter your Amazon account credentials and press “Sign in.”
Step 2: Access Your Shudder Subscription
Once you are logged into your Amazon account, you can access your Shudder subscription and begin the cancellation process:
Example:
- From the Amazon Fire TV home screen, scroll to the top menu and select “Apps.”
- Navigate to the “Shudder” app and open it.
- On the Shudder app, go to “Settings” or “My Account.” The exact location may vary depending on the app version.
- Look for the “Subscription” or “Manage Subscription” option and select it.
Step 3: View Billing History
To cancel your Shudder subscription, you’ll need to view your billing history. Here’s how you can access it:
Example:
- In the Shudder app’s subscription settings, scroll down until you find the “Billing Information” or “View Billing History” option.
- Select “View Billing History” to see your subscription details and payment information.
Important Tip: Review your billing history to ensure you have the correct subscription information before proceeding.
Step 4: Cancel Subscription
Now that you have accessed your billing history, you can proceed with canceling your Shudder subscription:
Example:
- In the billing history section, find the “Cancel Subscription” or “Cancel Renewal” option.
- Tap on “Cancel Subscription” to initiate the cancellation process.
Important Tip: Depending on the Shudder app’s interface, you may be prompted to confirm your cancellation. Be sure to follow any on-screen instructions.
Confirmation: After completing these steps, you should receive a confirmation message indicating that your Shudder subscription has been canceled. You will also receive an email confirmation from Amazon.
Additional Information:
- Keep in mind that the exact steps and menu options may vary slightly depending on your Amazon Fire TV device’s model and the version of the Shudder app.
- It’s a good practice to check your email for the cancellation confirmation to ensure that the process was successful.
- If you have any trouble canceling your subscription, you can reach out to Amazon customer support for assistance.
In conclusion, canceling your Shudder subscription from Amazon Fire TV is a straightforward process. Just make sure you are logged into your Amazon account, access your Shudder subscription, view your billing history, and follow the prompts to cancel.
How to Cancel Shudder Subscription from Amazon Prime Channel Add-On?
If you’ve decided to cancel your Shudder Subscription that you purchased through Amazon Prime’s Channel Add-On, you’ve come to the right place. We’ll guide you through the process step-by-step to ensure a hassle-free cancellation. Keep in mind that once canceled, you won’t be charged for the subscription in the following months. Your access to the Shudder Channel will continue until the expiration date, allowing you to make the most of your current subscription period. Let’s get started.
Step 1: Navigate to Manage Your Prime Video Channels
- Log in to your Amazon Prime account: To begin, open your preferred web browser and visit Amazon’s website. Log in with the Amazon account that’s associated with your Shudder Subscription.
- Access Prime Video Channels: Once logged in, hover over the “Account & Lists” tab at the top right corner of the page. From the dropdown menu, select “Your Prime Video.”
- Go to Manage Your Channels: On the Prime Video page, locate and click on the “Channels” option, usually found on the left sidebar. This will take you to a page where you can manage your Prime Video Channel subscriptions.
Step 2: Choose Shudder under the Prime Video Channels
- Locate your Shudder Subscription: On the “Manage Your Channels” page, you will see a list of all the Channel subscriptions you have. Scroll down until you find “Shudder.”
- Click on Shudder: To the right of the Shudder listing, you’ll see an “Actions” dropdown menu. Click on this menu, and it will reveal a list of options.
Step 3: Click on the Prime Video Channels option
- Cancel Subscription: From the “Actions” dropdown menu, select “Cancel Channel.” This will prompt a confirmation pop-up.
- Confirm Cancellation: Amazon will ask for confirmation to proceed with the cancellation. Confirm by clicking “Cancel Channel.”
- Note the Expiration Date: After confirming the cancellation, Amazon will provide you with information regarding the end date of your subscription. Make sure to note this date, as it signifies the last day you can access the Shudder Channel through Amazon Prime.
Important Tips:
- Double-check the renewal date: Ensure that you initiate the cancellation well before the renewal date to avoid any unintended charges.
- Cancellation confirmation email: Amazon typically sends a confirmation email for subscription cancellations. Keep an eye on your inbox for this confirmation.
- Access until expiration date: Remember that you can continue using the Shudder Channel on Prime Video until the expiration date, so you won’t miss out on any content during your current subscription period.
In conclusion, canceling your Shudder Subscription from Amazon Prime Channel Add-On is a straightforward process. Just follow the steps outlined above, and you’ll be subscription-free when the renewal date arrives. Enjoy the remaining access to Shudder content, and if you ever decide to resubscribe, you can easily do so through Amazon Prime Channels.
How to Cancel Your Shudder Free Trial?
Shudder is a popular streaming service for horror, thriller, and suspense content, and it offers a free trial period to new users. If you’ve decided that Shudder is not for you or you simply want to end your free trial, follow this step-by-step guide to cancel your Shudder free trial subscription.
Step 1: Access Shudder’s Website
To initiate the cancellation process, you need to access the Shudder website. You can do this on your computer or mobile device by opening your preferred web browser and entering “www.shudder.com” into the address bar. Make sure you are connected to the internet.
Step 2: Log into Your Shudder Account
Once you are on the Shudder website, click on the “Sign In” or “Log In” button located in the upper right-hand corner of the homepage. Enter your Shudder account credentials, including your email address and password.
Step 3: Navigate to Your Account Settings
After successfully logging in, you will be redirected to your Shudder account dashboard. Look for an option that says “Account Settings” or something similar. This is usually found in the upper right-hand corner of the screen.
Step 4: Find the “Cancel Free Trial” Option
Within your account settings, you will see several options related to your subscription. Locate the “Cancel Free Trial” option. This is the button you need to click to terminate your Shudder free trial.
Step 5: Confirm Your Cancellation
When you click on the “Cancel Free Trial” button, a confirmation prompt may appear. Shudder might ask you to confirm that you want to cancel your free trial. Read the prompt carefully and confirm your cancellation by clicking the appropriate button (usually labeled “Confirm” or “Cancel Free Trial”).
Step 6: Check for Confirmation Email
After confirming the cancellation, Shudder will typically send you a confirmation email to the address associated with your account. This email serves as proof that you have successfully canceled your free trial. Be sure to check your inbox (and spam folder) for this email.
Important Tips:
- Timing is Crucial: It’s important to cancel your free trial before it expires if you don’t want to be charged for a full subscription. Shudder often starts billing automatically once the free trial period ends.
- Double-Check Your Email: Ensure you use the correct email address associated with your Shudder account when logging in and checking for confirmation emails.
- Set a Reminder: If you’re concerned about forgetting to cancel, set a reminder on your calendar or phone a few days before your free trial ends.
- Customer Support: If you encounter any issues during the cancellation process, don’t hesitate to reach out to Shudder’s customer support for assistance.
Cancelling your Shudder free trial subscription is a straightforward process, as long as you follow the steps outlined in this guide. Remember to cancel before the trial period ends to avoid being charged for a full subscription. Always check your email for confirmation, and if you have any difficulties, reach out to Shudder’s customer support for help.
FAQs about How To Cancel Shudder Subscription?
1. How do I cancel my Shudder subscription on my iPhone?
Steps to Cancel: To cancel your Shudder subscription on your iPhone or iPad, follow these steps:
- Open your iPhone’s Settings.
- Tap your name to access your Apple ID settings.
- Tap on “Subscriptions.”
- Select “Shudder.”
- At the bottom of the page, choose “Cancel Subscription” and confirm the cancellation.
Example: If you subscribed to Shudder through the Apple App Store and want to cancel, this is the process you should follow. Make sure to confirm your cancellation to ensure it takes effect.
Important Tips: Keep in mind that if you don’t see Shudder listed in your subscriptions, it may mean you subscribed through a different method (e.g., Shudder’s website or Roku).
2. How do I cancel my Shudder 7-day trial?
Steps to Cancel: To cancel a Shudder 7-day trial, follow these steps:
- Open a web browser and go to shudder.com.
- Click on “My Account” at the top-right corner of the page.
- Scroll to the bottom and click “Cancel membership” to the right of the “Log out” button.
Example: If you signed up for a free trial of Shudder and want to cancel it before being charged, these instructions will guide you. Be sure to do this within the trial period.
Important Tips: Make sure to cancel your trial before it ends to avoid being billed. Keep in mind that trial cancellation methods may vary depending on how you signed up.
3. Can I cancel Shudder during a free trial?
Steps to Cancel: Yes, you can cancel Shudder during a free trial. Here’s how:
- Find the “Active” section in your subscription settings.
- Locate the Shudder subscription and tap on it.
- Select “Cancel Subscription” or “Cancel Free Trial.”
- Confirm the cancellation when prompted.
Example: If you want to end your Shudder free trial before it converts to a paid subscription, use this process. It’s essential to confirm the cancellation to avoid charges.
Important Tips: Always double-check the terms of your free trial, as some trials might require cancellation before a specific date to avoid charges.
4. How do I cancel my Shudder subscription on Roku?
Steps to Cancel: To cancel your Shudder subscription on Roku, follow these steps:
- Go to “Manage your subscriptions” in your Roku account settings.
- Under “Active subscriptions,” select your Shudder subscription.
- Choose “Turn off auto-renew” to cancel your subscription.
Example: If you subscribed to Shudder through Roku and want to stop the subscription, these instructions will guide you. Roku subscriptions are managed within your Roku account.
Important Tips: Ensure you turn off auto-renewal to prevent being charged for the next billing cycle. Roku handles subscription management differently from other platforms, so it’s important to use their interface.