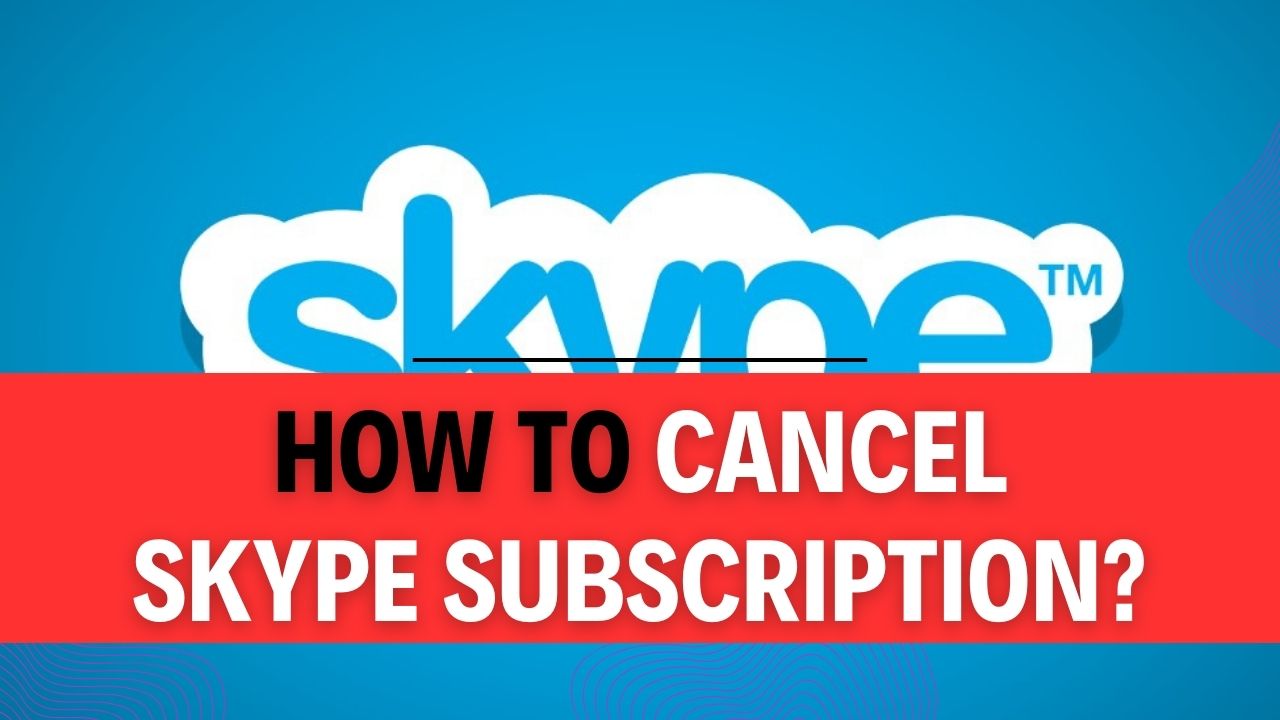How To Cancel Skype Subscription? Are you feeling stuck with your Skype subscription on Android or iOS and searching for an easy way out? Your search ends here! In this comprehensive guide, we’ll show you the simple steps to cancel your Skype subscription on Android or iOS devices, helping you regain control of your finances and communication preferences.
Skype has been a go-to platform for connecting with friends, family, and colleagues worldwide. However, circumstances change, and so do our needs. Perhaps you’ve found a more suitable alternative for your communication needs or no longer require the premium features of your Skype subscription. Understanding how to cancel your Skype subscription on Android or iOS is crucial to ensuring you’re not charged for services you no longer need. We’re here to demystify the process, making it easy and stress-free for you.
Imagine the satisfaction of having full control over your Skype subscription, knowing that you can modify or end it whenever you choose. By the end of this article, you’ll have the confidence and knowledge to navigate the cancellation process effortlessly. No more confusion, no more unexpected charges—just a straightforward guide to help you manage your Skype subscription on Android or iOS exactly as you desire.
Ready to take action and regain control? Let’s dive into the step-by-step process of canceling your Skype subscription on Android or iOS devices. Your financial peace of mind is just a few scrolls away!
How to Cancel Skype Subscription on the App?
Skype is a popular communication platform that offers various subscription plans. If you’ve purchased a Skype subscription directly through their platform and you no longer need it, you can easily cancel it using the Skype app. In this step-by-step guide, we will walk you through the process of canceling your Skype subscription on the app, providing examples and important tips along the way.
Step 1: Launch the Skype App and Log In
- Open the Skype app on your device.
- Log in to your Skype account using your username and password.
Step 2: Open Your Account Profile
- Once you’re logged in, you’ll be taken to the Skype main screen.
- Tap on your profile picture or avatar at the top left corner of the screen. This will open your account profile page.
Step 3: Access Subscription Management
- On your account profile page, you will see various options and settings related to your Skype account.
- Look for and select the “Manage” option. It might be labeled as “Manage subscriptions” or something similar.
Step 4: Initiate Subscription Cancellation
- After selecting “Manage,” you will be taken to a page that displays your current subscriptions.
- Locate the subscription you wish to cancel and tap on the “Cancel Subscription” option next to it.
Step 5: Choose a Reason for Cancellation
- Skype will ask you to specify a reason for canceling your subscription. This step helps Skype gather feedback from users.
- Choose the reason that best describes why you are terminating your subscription. For example, you might select “No longer need it” or “Found a better alternative.”
Step 6: Confirm and Submit
- After selecting your reason, Skype will ask you to confirm your decision.
- Carefully review your selection and ensure that you indeed want to cancel your subscription.
- Once you’re certain, tap on the “Submit” or “Confirm” button to finalize the cancellation.
Important Tips:
- Review Subscription Details: Before canceling your subscription, review its details to ensure you are canceling the correct one, as some users may have multiple subscriptions.
- Check for Refunds: Depending on Skype’s refund policy and the remaining time on your subscription, you may be eligible for a partial refund. Be sure to check for any refund options during the cancellation process.
- Consider Alternatives: If you’re canceling your Skype subscription because you found a better alternative, make sure you’ve set up and tested the alternative service to avoid disruptions in your communication.
- Keep Confirmation Emails: After canceling your subscription, Skype may send you a confirmation email. It’s a good practice to keep this email for your records.
In conclusion, canceling a Skype subscription through the app is a straightforward process, and it can save you money if you no longer require the service. By following these steps and considering the tips provided, you can easily manage your Skype subscriptions and make informed decisions about your communication services.
How to Cancel Skype Subscription on Android?
If you’ve subscribed to Skype through the Google Play Store on your Android device and now wish to cancel it, you can easily do so by following these step-by-step instructions. We’ll provide detailed information and useful tips to make the process as straightforward as possible.
Step 1: Launch Google Play Store
- Start by unlocking your Android device and finding the Google Play Store app. It typically has a colorful icon with a white shopping bag.
- Tap on the Google Play Store icon to open the app.
Step 2: Access Your Profile
- In the upper right-hand corner of the Google Play Store interface, you’ll see your profile picture. Tap on this icon to access your account settings.
Step 3: Navigate to “Payments and Subscriptions”
- After tapping your profile picture, a drop-down menu will appear. Look for the “Payments and Subscriptions” option and select it. This will take you to a screen where you can manage your payment-related settings.
Step 4: View Your Subscriptions
- Inside the “Payments and Subscriptions” section, you’ll see various options related to your payment methods and subscriptions. Look for “Subscriptions” and tap on it.
Step 5: Locate Your Skype Subscription
- In the “Subscriptions” list, you’ll find all your active subscriptions associated with your Google Play Store account. Scroll through the list to locate your Skype subscription.
Step 6: Cancel Your Skype Subscription
- Once you’ve found your Skype subscription, tap on it to access more details.
- On the subscription details page, you’ll see an option to “Cancel Subscription.” Tap on this option.
- Follow the prompts and instructions provided to confirm the cancellation. Be sure to read any additional information presented during this process.
Important Tips:
- Check Billing Cycle: Keep in mind that when you cancel a subscription, you will generally continue to have access to the service until the end of the current billing cycle. Your subscription will not renew after that.
- Review Other Subscriptions: While you’re in the “Subscriptions” section, it’s a good practice to review your other active subscriptions. This can help you manage your expenses effectively.
- Cancellation Confirmation: Always check for a confirmation email or notification from Google Play Store or Skype after canceling your subscription. This will ensure that the cancellation process was successful.
- Refunds: Depending on the terms of your Skype subscription, you may be eligible for a partial refund if you cancel early. Check Skype’s refund policy for more information.
By following these steps and tips, you can easily cancel your Skype subscription on your Android device through the Google Play Store. It’s essential to stay organized with your subscriptions to manage your finances efficiently.
How to Cancel Skype Subscription on iOS?
If you’ve subscribed to Skype on your iPhone, iPad, or any iOS device and you’re looking to cancel it, you’re in the right place. Canceling a Skype subscription on iOS is a straightforward process, and we’ll guide you through it step by step, providing you with examples and important tips along the way.
Step 1: Access Your iOS Settings
Example: Unlock your iPhone or iPad and locate the Settings app, which typically has a gear icon. Tap on it to open the settings.
Tip: Ensure you have the latest version of Skype installed on your iOS device, as the steps and options might vary slightly with different app versions.
Step 2: Tap on Your Name
Example: Once you’re in the Settings app, tap on your name or Apple ID at the top of the screen. This will take you to your Apple ID settings.
Tip: If you’re using an older iOS version, you might need to tap on “Apple ID” directly if your name is not displayed.
Step 3: Select the Subscription Menu
Example: Scroll down the Apple ID settings page until you find the “Subscriptions” option. Tap on it to access your list of active subscriptions.
Tip: In case you don’t see a “Subscriptions” option, it means you don’t have any active subscriptions linked to your Apple ID.
Step 4: Locate Your Skype Subscription
Example: You will now see a list of all your active subscriptions associated with your Apple ID. Look for the Skype subscription you wish to cancel in this list.
Tip: The list may include various subscriptions from different apps and services, so take your time to find the correct one.
Step 5: Cancel Your Skype Subscription
Example: Once you’ve identified your Skype subscription, tap on it to access its details.
Tip: If you’re having trouble locating your subscription or are unsure which one to cancel, check the subscription details for the Skype app, such as the subscription name and the billing amount, to ensure it’s the correct one.
Step 6: Confirm Your Decision
Example: On the Skype subscription details page, you should see an option to “Cancel Subscription.” Tap on it.
Tip: Be aware that canceling your subscription will terminate your access to Skype’s premium features, and any remaining time on the subscription will be valid until the end of the current billing period.
Example: A confirmation prompt will appear, asking if you’re sure you want to cancel the subscription. Confirm your decision by tapping “Confirm.”
Tip: After confirming, you will receive an email from Apple confirming the cancellation of your Skype subscription.
And that’s it! You’ve successfully canceled your Skype subscription on your iOS device. Your access to Skype’s premium services will expire at the end of your current billing period.
Important Tip: Keep in mind that if you ever decide to use Skype premium features again, you can subscribe at any time through the Skype app or your Apple ID settings.
By following these simple steps and tips, you can easily manage and cancel your Skype subscription on your iOS device whenever you need to.
FAQs About How To Cancel Skype Subscription?
1. How do I cancel Skype on my iPhone?
To cancel Skype on your iPhone, follow these steps:
- Open Skype and tap your profile picture.
- Tap “Skype to Phone.”
- Select the Skype Subscription you want to cancel.
- Tap “Manage subscriptions,” which will take you to the Subscriptions page in your iOS device settings.
Example: Let’s say you have a monthly Skype subscription for international calls on your iPhone, but you want to cancel it. Follow the provided steps to do so.
Tips: Make sure you are logged into the correct Skype account on your iPhone. Additionally, be aware of any cancellation fees or refund policies associated with your subscription.
2. How do I turn off auto-recharge on Skype?
You can enable or disable Auto-recharge in Skype (version 8) on Windows, Mac, Linux, and Android by following these steps:
- Go to your Profile.
- Navigate to “Skype to Phone.”
- Toggle the Auto-recharge option to either “On” or “Off.”
Example: If you don’t want Skype to automatically recharge your account balance, you can turn off the Auto-recharge feature through the Profile settings.
Tips: Monitor your Skype account balance regularly, especially if you’ve disabled Auto-recharge, to ensure you have sufficient credit for calls.
3. How do I cancel a Skype subscription with Google Pay?
If you made the purchase using the Skype App on an Android device and wish to cancel it, follow these steps:
- Check for any Google Play subscriptions related to Skype.
- Cancel any subscriptions found to prevent them from renewing your Skype subscription.
Example: Suppose you initially subscribed to Skype using your Google Pay account on your Android device and now want to cancel it. Check for Google Play subscriptions and cancel them as needed.
Tips: Ensure that you’ve signed in with the correct Google account associated with your Skype subscription to manage it effectively.
4. How do I cancel my Skype 12-month subscription or Skype Number?
To cancel a Skype 12-month subscription or Skype Number, follow these steps:
- Sign in to your Skype account.
- In the “Manage features” section, select “Skype Number.”
- Under your Skype Number settings, click on “Cancel Skype Number.”
- Choose the reason for cancellation, and then click the “Cancel Skype Number” button.
Example: If you no longer need your Skype Number or want to cancel a 12-month subscription, log in to your Skype account and follow the provided steps to cancel the service.
Tips: Be aware of any potential cancellation fees or terms associated with the specific Skype service you are canceling. Double-check your decision before confirming the cancellation.
These FAQs provide detailed instructions and examples to help users manage their Skype subscriptions and settings effectively. Always check the latest information on Skype’s official website or support pages for the most up-to-date instructions and policies.