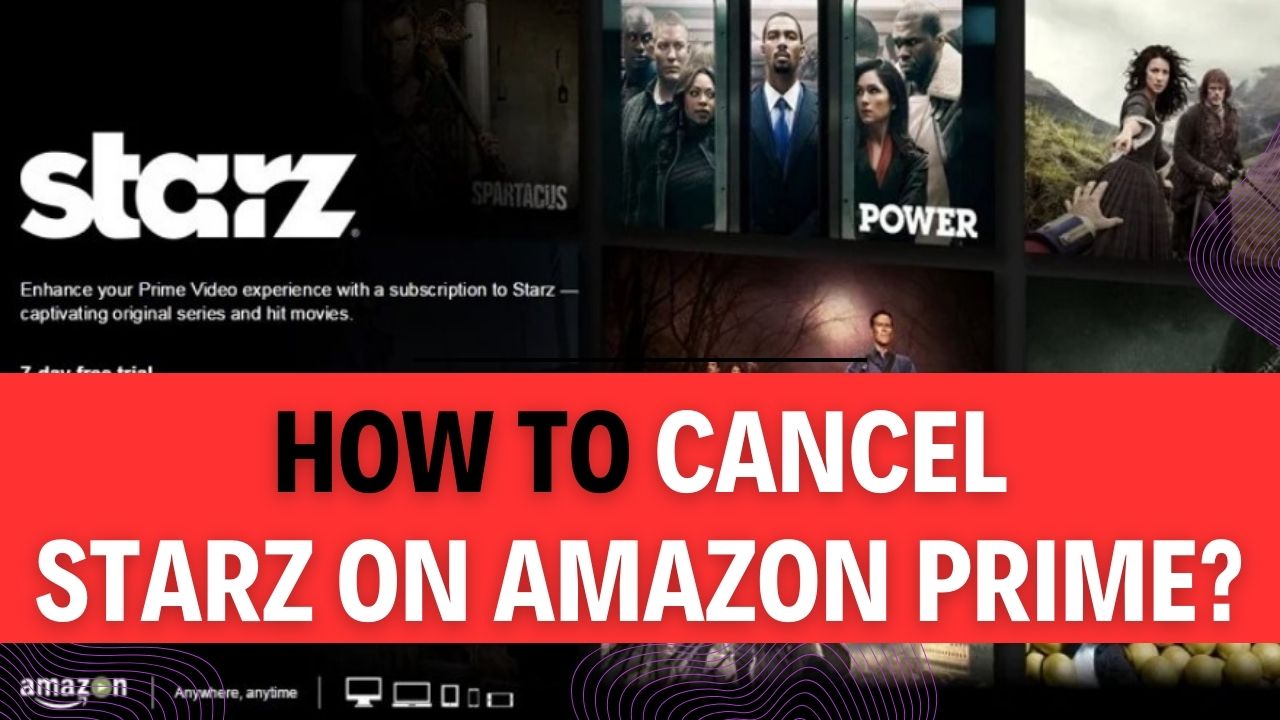How To Cancel Starz On Amazon Prime? Are you ready to take control of your streaming subscriptions and wondering how to cancel Starz on Amazon Prime? You’re not alone! As the world of streaming services continues to expand, managing your subscriptions efficiently has become a hot topic. Whether you’re looking to cut costs or simply ready to explore new content avenues, understanding the Starz On Amazon Prime cancellation process is essential. In this comprehensive guide, we’ll walk you through the steps to seamlessly end your Starz subscription on Amazon Prime, ensuring you have the freedom to tailor your entertainment choices to your liking.
We get it – sometimes, you’re hooked on a series, but the time comes when you want to explore other content. That’s where we come in! Our guide will show you how to break free from your Starz subscription on Amazon Prime without breaking a sweat. With simple, easy-to-follow steps, you’ll soon be in charge of your streaming destiny.
Imagine a world where you have full control over your streaming expenses, and you can switch between services as easily as changing the channel on your TV. Canceling Starz on Amazon Prime is your first step towards this freedom. Discover how to do it hassle-free and regain control over your entertainment budget. Whether you’re a casual viewer or a die-hard fan, this guide is your ticket to a more tailored streaming experience.
By the time you finish reading this article, you’ll not only know how to cancel Starz on Amazon Prime but also why it’s a valuable skill to have in the ever-evolving landscape of streaming entertainment. Gain the confidence to manage your subscriptions, make informed choices, and ensure that your hard-earned money goes where you want it to go – all with the power of knowledge at your fingertips.
So, if you’re ready to reclaim control over your streaming habits, let’s dive into the step-by-step guide on canceling Starz on Amazon Prime. Get ready for a smoother, more cost-effective streaming experience – it all starts right here!
How to Cancel Starz on Amazon Prime?
If you’ve subscribed to Starz through your Amazon Prime account and have decided it’s time to cancel, you’ll be relieved to know that the process is straightforward. In this step-by-step guide, we’ll walk you through the process of canceling your Starz subscription on Amazon Prime. Follow these instructions carefully to ensure a hassle-free cancellation.
Step 1: Sign in to Your Amazon Account
Begin by visiting the official Amazon website (www.amazon.com) and sign in to your Amazon account using your email and password. This is necessary to access your subscription and make the cancellation.
Step 2: Access Your Account & Lists
Once you’re signed in, locate the “Account & Lists” tab at the top of the page. Click on it to access your account settings.
Step 3: Navigate to Memberships and Subscriptions
In the “Account & Lists” section, you’ll find various options. Look for “Memberships and Subscriptions” and click on it. This is where you’ll manage your Prime Video Channels and subscriptions.
Step 4: Select Prime Video Channels
Under “Memberships and Subscriptions,” you will see several options. Find and click on “Prime Video Channels.” This will display a list of all the channels you are currently subscribed to.
Step 5: Locate Starz Subscription
Scroll through the list of your subscribed channels until you find “Starz.” You will see options related to Starz, including a “Cancel Channel” button next to it.
Step 6: Cancel Starz Subscription
Click on the “Cancel Channel” button next to Starz. This action will initiate the cancellation process for your Starz subscription.
Step 7: Choose a Reason for Cancellation
After clicking the “Cancel Channel” button, you’ll be prompted to select a reason for canceling your Starz subscription. Choose the reason that best reflects your decision.
Step 8: Confirm Cancellation
Once you’ve selected a reason, Amazon will ask you to confirm your cancellation. Review your decision, and if you’re sure you want to cancel, click the “Cancel Starz Channel” button.
Step 9: Confirmation and Next Steps
You will receive a confirmation message that your Starz subscription has been canceled. Make sure to check your email for any confirmation emails or notifications regarding the cancellation.
Important Tips:
- Check Billing Cycle: Be aware of your billing cycle to avoid being charged for the next subscription period. Cancelling mid-cycle may still allow you to access Starz until the current billing period ends.
- Confirmation Email: Keep an eye on your email for a confirmation of the cancellation. It’s a good practice to save these emails for your records.
- Review Your Subscriptions: Periodically review your Amazon Prime Video Channels to ensure you’re only subscribed to the services you want and are using.
- Contact Customer Support: If you encounter any issues or have questions during the cancellation process, don’t hesitate to contact Amazon’s customer support for assistance.
Now that you’ve successfully canceled your Starz subscription on Amazon Prime, you can enjoy your content without worrying about future billing. Remember to keep track of your subscriptions and adjust them as needed to suit your entertainment preferences.
How to Cancel Your Starz Subscription from the Official Website?
If you’ve decided to cancel your Starz subscription and you initially purchased it from the official Starz website, you’re in luck! Cancelling your Starz membership is a straightforward process when done through their official website. In this step-by-step guide, we’ll walk you through the process, provide examples, and offer important tips to make sure you successfully cancel your subscription.
Step 1: Access Your Starz Account
To begin the cancellation process, you’ll need to access your Starz account on the official website. Follow these steps:
Example: Let’s say your Starz account email is [email protected] and your password is yourpassword123.
- Open your web browser and go to the official Starz website (https://www.starz.com/).
- Locate the “Sign In” or “Log In” option on the website’s homepage and click it.
- A login page will appear. Enter your registered email address (e.g.,
[email protected]) and your password (e.g.,yourpassword123). Then click the “Log In” button.
Important Tip: Make sure you have the correct login credentials to avoid any login issues.
Step 2: Access Subscription Settings
Once you’ve successfully logged into your Starz account, it’s time to navigate to the subscription settings. Follow these steps:
Example: Assume you are now logged in as
[email protected].
- Look for the menu options, which are usually found at the top or in the sidebar of the website. Click on “Settings.”
Step 3: Manage Your Starz Subscription
Now that you’re in the settings, locate the “Subscriptions” section. This is where you can manage your Starz subscription:
Example: You’re on the Settings page, and you see a “Subscriptions” option.
- Click on “Subscriptions.”
Step 4: Cancel Your Starz Subscription
You’ve reached the section where you can manage your Starz subscription. Here, you can cancel your subscription or turn off automatic renewal:
Example: You see your active Starz subscription listed.
- Click on “Manage” next to your STARZ subscription.
- At the bottom of the page, you’ll find two options: “Cancel Subscription” and “Turn off Automatic Renewal.” Choose the one that suits your preference.
Important Tip: If you want to stop future charges, select “Cancel Subscription.”
Step 5: Confirm and Finish
After you’ve selected your desired option, you’re almost done. Confirm your choice and complete the process:
Example: You’ve chosen to “Cancel Subscription.”
- A confirmation prompt will appear, asking if you’re sure you want to cancel your Starz subscription. Review the information to ensure it’s correct.
- Click “Done” or “Confirm” to finalize the cancellation.
Congratulations! You’ve successfully canceled your Starz subscription through the official website. Make sure to check your email for a confirmation of the cancellation.
Important Tip: It’s a good idea to keep any confirmation emails you receive as proof of cancellation.
That’s it! You’ve now learned how to cancel your Starz subscription step by step, with examples and important tips to guide you through the process. Remember that this process applies specifically to subscriptions purchased through the official Starz website. If you subscribed through a different platform, the cancellation process may vary.
How to Cancel Starz on Your iPhone Device?
Starz is a popular streaming service that offers a wide range of movies and TV shows. However, if you’ve decided it’s time to cancel your Starz subscription, you can do so conveniently on both iPhone and Android devices. In this step-by-step guide, we will walk you through the process of canceling Starz on your iPhone and Android.
If you initially purchased your Starz subscription on your iOS device, it’s straightforward to cancel it. Follow these steps:
Step 1: Access the Settings Application
- Open your iPhone and navigate to the “Settings” application. You can usually find it on your home screen, represented by a gear icon. Tap on it to open.
Step 2: Access Your Subscriptions
- Inside the “Settings” app, tap on your name at the top of the screen. This will take you to your Apple ID settings.
Step 3: Sign In to Your Apple ID
- If you’re not already signed in, you will need to enter your Apple ID credentials to proceed. This step is essential to access your subscriptions.
Step 4: Navigate to Subscriptions
- After signing in, scroll down and select the “Subscriptions” option. This will display a list of all your active subscriptions.
Step 5: Locate and Cancel Your Starz Subscription
- In the “Subscriptions” menu, you should see your Starz subscription listed. Tap on it to access the subscription details.
Step 6: Cancel Your Starz Subscription
- Once you’re on the Starz subscription page, you’ll find an option to “Cancel Subscription.” Tap on this option.
Step 7: Confirm Cancellation
- A confirmation prompt will appear asking if you want to cancel your Starz subscription. Confirm the cancellation to proceed.
Step 8: Subscription Canceled
- After confirming the cancellation, your Starz subscription will be terminated, and you will no longer be billed.
Important Tips:
- Ensure that you cancel your Starz subscription before the next billing cycle to avoid being charged for the next period.
- Make sure you’re signed in with the correct Apple ID on your iPhone or the correct Google account on your Android device to access your subscriptions.
- Keep an eye on your email for a confirmation of your subscription cancellation.
By following these steps, you can easily cancel your Starz subscription on both iPhone and Android devices. Enjoy the simplicity of managing your subscriptions and choose to resubscribe at any time if you change your mind.
How to Cancel Starz on Your Android Device?
Canceling a subscription on your Android device is a straightforward process. Whether you no longer need the Starz streaming service or wish to explore other options, this step-by-step guide will help you cancel your Starz subscription with ease. In this tutorial, we will walk you through the process, providing detailed instructions, examples, and important tips along the way.
Step 1: Access Google Play Store
Begin by opening the Google Play Store on your Android device. You can do this by tapping the Play Store icon on your home screen or by searching for it in your app drawer.
Step 2: Access Your Profile
Once the Google Play Store is open, locate your profile icon at the top-right corner of the screen. It usually displays your profile picture or initials. Tap on it to access your account settings.
Example: If your profile picture is a cat, tap on the cat picture.
Important Tip: Make sure you are signed in with the Google account associated with your Starz subscription.
Step 3: Navigate to Subscriptions
In the dropdown menu that appears after tapping your profile icon, you will see various options. Select “Payments & Subscriptions” from this menu.
Example: Tap “Payments & Subscriptions.”
Step 4: Choose Subscriptions
Within the Payments & Subscriptions section, you will find several tabs or categories. Tap on the “Subscriptions” tab.
Example: Tap “Subscriptions.”
Step 5: Locate Starz Subscription
You will now see a list of all your active subscriptions. Scroll through the list and find “STARZ” among your subscriptions.
Example: Look for “STARZ” in the list of subscriptions.
Important Tip: Double-check to ensure you are canceling the correct subscription, as you may have multiple subscriptions associated with your Google account.
Step 6: Cancel Starz Subscription
Once you have located your Starz subscription, tap on it to access its details. Within the subscription details, you should find an option to “Cancel Subscription.” Tap on this option.
Example: Tap “Cancel Subscription.”
Step 7: Confirm Cancellation
After tapping “Cancel Subscription,” a confirmation prompt will appear on your screen. This is your final chance to confirm that you want to cancel your Starz subscription.
Example: You will see a message like, “Are you sure you want to cancel this subscription?”
Important Tip: Carefully read the confirmation message to ensure you understand the consequences of canceling your subscription.
Step 8: Confirm Cancellation
To confirm your cancellation, tap “Yes” or “Cancel Subscription.” This action will stop your Starz subscription from auto-renewing.
Example: Tap “Yes” to confirm the cancellation.
Step 9: Verify Cancellation
To ensure that your cancellation was successful, go back to the “Subscriptions” section in your Google Play Store account settings. Your Starz subscription should now show as canceled or expired.
Example: Check the subscription list; it should no longer display “STARZ.”
Congratulations! You have successfully canceled your Starz subscription on your Android device. You won’t be billed for the next billing cycle, and your access to Starz content will end when the current subscription period expires.
Important Tip: Keep a record of the cancellation for your reference, such as a screenshot of the confirmation message, in case you encounter any issues in the future.
By following these steps, you can easily manage and cancel subscriptions on your Android device through the Google Play Store.
FAQs About How To Cancel Starz On Amazon Prime?
1. Where do I cancel my Starz subscription?
Answer: To cancel your Starz subscription, follow these steps:
- Log in to your STARZ account.
- Choose the gear icon in the top right-hand corner.
- Select “Subscriptions.”
- Choose “Cancel my subscription.”
Example: Suppose you signed up for Starz directly through their website. In that case, this is the procedure to follow to cancel your subscription.
Important Tips: Ensure that you’re logged into the correct Starz account, and double-check your billing information to avoid any issues during cancellation.
2. Can I cancel Starz on the Amazon app?
Answer: Yes, you can cancel Starz on the Amazon app. Here’s how:
- Scroll down to “Digital Content and Devices.”
- Click on “Apps and more” under that heading.
- On the left side, under “Manage,” click on “Your Subscriptions.”
- You will see the Starz subscription with a box labeled “Actions.” Turn off Auto-renewal.
Example: If you subscribed to Starz through Amazon Prime Video Channels, this is how you would cancel it.
Important Tips: Make sure you are logged into your Amazon account and that you are managing the correct subscription to avoid accidental cancellations.
3. How do I cancel Showtime and Starz on Amazon Prime?
Answer: To cancel Prime Video Channel subscriptions like Showtime and Starz on Amazon Prime, follow these steps:
- Go to “Manage Your Prime Video Channels” and select “Prime Video Channels.”
- Find the subscription you want to cancel.
- Select “Cancel Channel” and confirm.
Example: If you added Showtime and Starz as Prime Video Channels on your Amazon Prime account, this is how you would cancel them.
Important Tips: Be cautious when canceling, as this action will remove your access to the channels immediately, even if you’ve already paid for the current month.
4. How do you cancel subscriptions in Amazon?
Answer: To cancel subscriptions on Amazon, including Subscribe & Save subscriptions, follow these steps:
- Go to your Amazon account.
- Select the “Subscriptions” tab.
- If you’re using a browser, click on the product image; if on a mobile device, select “Edit.”
- Choose “Cancel subscription.”
- Select a cancellation reason and confirm by selecting “Cancel my subscription.”
Example: This applies to various subscriptions you may have on Amazon, such as magazine subscriptions or regular product deliveries.
Important Tips: Review your subscriptions regularly to avoid unexpected charges, and check for any commitments or contract terms before canceling to avoid penalties.