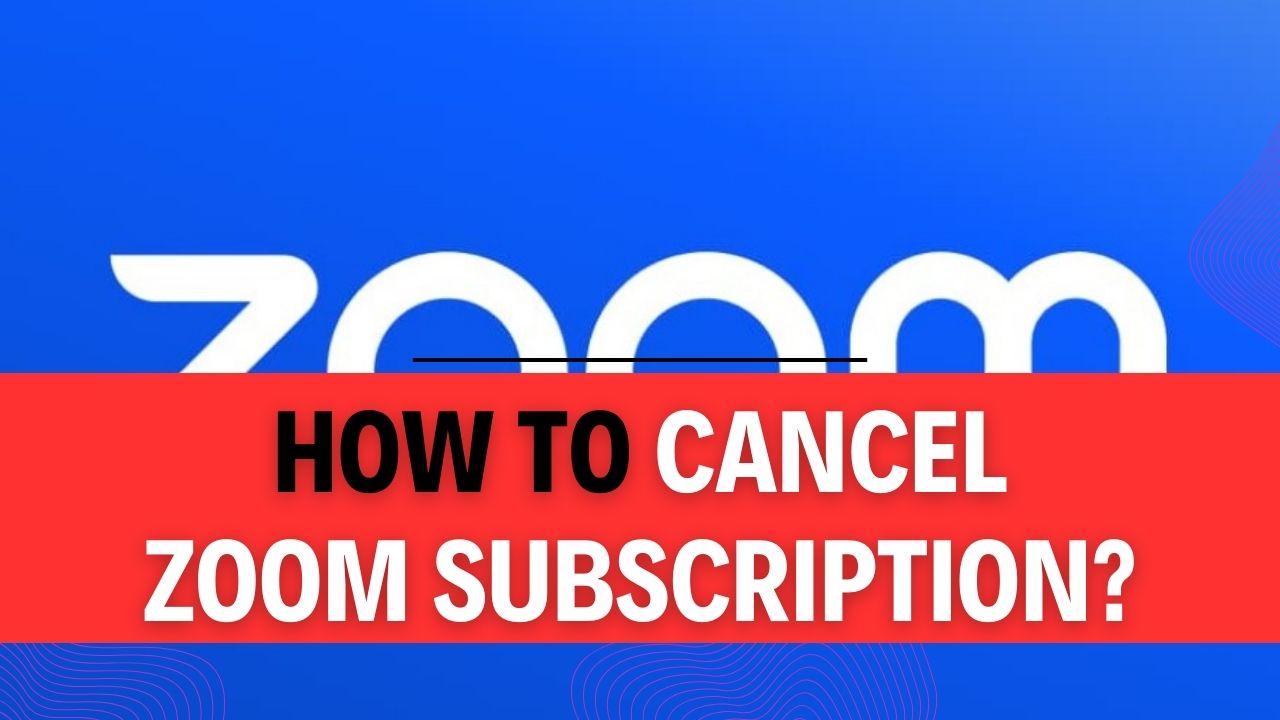How To Cancel Zoom Subscription? Perhaps you’ve found a more suitable video conferencing platform, or your circumstances have changed, and you no longer require the premium features Zoom offers. Whatever your reasons, you’re in the right place. We understand that navigating the world of subscription cancellations can be a daunting task, but fear not! In this comprehensive guide, we will walk you through the process of canceling your Zoom Subscription and securing that refund you deserve.
Zoom has undoubtedly been a lifesaver for many during these times of remote work and virtual meetings. However, situations change, and it’s essential to have the flexibility to adapt your subscriptions accordingly. Maybe you’ve realized you no longer need those premium features, or perhaps you’ve encountered technical issues that have led you to explore other options. Regardless of your motivations, we’ll provide you with the knowledge and confidence you need to navigate the Zoom Subscription and Get A Refund cancellation process seamlessly.
Canceling a subscription can be intimidating, but we’re here to demystify the process and equip you with the necessary information to make it a breeze. We’ll break down the steps, highlight potential pitfalls, and provide tips and tricks to ensure you get your refund promptly. So, if you’re eager to regain control over your subscription and financial commitments, stay tuned as we guide you through the cancellation process step by step.
Ready to take action? Let’s dive into the world of Zoom Subscription And Get A Refund cancellation and make this process as smooth as possible for you. Whether you’re a seasoned Zoom user or a newbie, by the end of this article, you’ll have the knowledge to cancel your subscription confidently and secure that well-deserved refund.
How To Cancel Zoom Subscription For Pro Subscription?
Zoom Pro offers a range of features for users, but there may come a time when you need to cancel your subscription. Whether you’re switching to a different plan or no longer need Zoom’s premium services, here’s a step-by-step guide on how to cancel your Zoom Pro subscription.
Step 1: Access the Zoom Website
Begin by opening your device’s web browser and heading to the official Zoom website. You can do this on a computer, tablet, or smartphone.
Tip: Ensure that you are using a web browser to access Zoom rather than the Zoom app, as some account management features are only available on the website.
Step 2: Sign In to Your Zoom Account
Once you are on the Zoom website, sign in to your Zoom account using your username and password. If you have forgotten your credentials, you can use the “Forgot password?” link to reset them.
Tip: Make sure you sign in with the same account that is associated with your Zoom Pro subscription.
Step 3: Access Account Management
After signing in, you will be directed to your Zoom dashboard. In the top right corner, click on your profile picture or your name, which will open a drop-down menu. From this menu, select “Account Management.”
Step 4: Navigate to Billing
In the Account Management section, you will find various options related to your Zoom account. Look for the “Billing” option and click on it. This will take you to the billing settings for your account.
Step 5: Access Current Plans
Within the Billing settings, you will see a list of options related to your subscription. Locate and click on “Current Plans.” This section contains information about your current Zoom Pro subscription.
Step 6: Cancel Your Subscription
In the Current Plans section, you will find an option labeled “Cancel Subscription.” Click on this option to initiate the cancellation process.
Step 7: Confirm the Cancellation
After clicking on “Cancel Subscription,” Zoom will ask you to confirm your decision. This is an important step to ensure that you don’t accidentally cancel your subscription. Click on the confirmation button to proceed with the cancellation.
Important Tips and Considerations
- Cancellation Date: Keep in mind that your Zoom Pro subscription will remain active until the end of your current billing period. You will not be billed for the next billing cycle after cancellation.
- Prorated Refund: Zoom typically does not offer prorated refunds for unused days in your billing cycle, so consider the timing of your cancellation carefully.
- Data Retention: Zoom may retain your account data for a certain period even after cancellation, so be aware of their data retention policies.
- Alternative Plans: If you are canceling your Zoom Pro subscription to switch to a different plan, make sure to review the features and pricing of the new plan to ensure it meets your needs.
By following these steps and considering the important tips mentioned above, you can successfully cancel your Zoom Pro subscription when needed. Make sure to plan your cancellation in advance to avoid any disruption to your Zoom services.
How To Cancel Zoom Subscription For Add-On Subscription?
Zoom is a popular video conferencing platform that offers various add-on subscriptions to enhance your meeting and collaboration experience. If you’ve decided to cancel one of these add-on subscriptions, you’ve come to the right place. In this step-by-step guide, we’ll walk you through the process of canceling your Zoom Add-On subscription, complete with examples and important tips.
Step 1: Log in to Your Zoom Profile
Before you can cancel your Zoom Add-On subscription, you need to log in to your Zoom account on the device you’re using. Follow these steps:
- Open your web browser and visit the Zoom website (https://www.zoom.us).
- Click on the “Sign In” button located at the top right corner of the page.
- Enter your Zoom account credentials (email and password) and click “Sign In.”
Example: Let’s say your Zoom account email is “[email protected],” and your password is “password123.” Enter these details, and you’ll be logged in.
Step 2: Access Account Management
Once you’re logged in, you need to access your account settings to manage your subscription. Here’s how to do it:
- Click on your profile picture or initials in the top right corner of the Zoom dashboard.
- In the dropdown menu, select “Account Management.”
Example: Click on your profile picture (or initials), and the menu will appear. Then, click on “Account Management.”
Step 3: Navigate to Billing
In the Account Management menu, you’ll find various options related to your Zoom account. To manage your subscription, choose the “Billing” option:
- In the left-hand sidebar, click on “Billing.”
Example: Click on “Billing” in the sidebar, and you’ll be directed to the billing settings.
Step 4: Access Current Plans
To locate your active Zoom Add-On subscription, you’ll need to navigate to the “Current Plans” section within the billing settings:
- Scroll down the billing page until you reach the “Current Plans” section.
Example: As you scroll down, you’ll see a list of your current subscription plans.
Step 5: Cancel Your Add-On Subscription
Now that you’ve found your active add-on subscription, you can proceed to cancel it:
- Locate the specific add-on service you want to cancel within the “Current Plans” section.
- Next to that service, you’ll find the “Cancel Subscription” option. Click on it.
Example: Suppose you wish to cancel the “Zoom Webinar” add-on. Find “Zoom Webinar” in the list of current plans and click “Cancel Subscription” next to it.
Important Tips:
- Billing Cycle: Keep in mind that when you cancel your add-on subscription, you won’t be charged for it in the next billing cycle.
- Prorated Refunds: Zoom typically does not provide prorated refunds for unused portions of your subscription. Therefore, it’s advisable to cancel your add-on subscription close to your billing renewal date.
- Confirmation: After clicking “Cancel Subscription,” you may be asked to confirm your decision. Make sure to follow any on-screen prompts to complete the cancellation.
- Plan Changes: If you’re considering downgrading your subscription or switching to a different add-on, explore your options on the billing page.
Canceling a Zoom Add-On subscription is a straightforward process that involves logging in, accessing your account settings, navigating to the billing section, and canceling the specific add-on service you no longer need. Be mindful of your billing cycle and follow any confirmation prompts to ensure a smooth cancellation process.
How to Cancel Zoom Subscription and Request a Refund?
If you’ve decided to cancel your Zoom subscription and believe you are eligible for a refund, you can follow these step-by-step instructions to successfully cancel your subscription and initiate a refund request. Before proceeding, make sure you have access to your Zoom account.
Step 1: Sign In to the Zoom Web Portal
- Open your preferred web browser on your computer or mobile device.
- Navigate to the Zoom Web Portal by typing “zoom.us” in the address bar and hitting Enter.
- Sign in to your Zoom account using your credentials (username and password).
Step 2: Access Account Management
- Once you’re logged in, you will be directed to your Zoom dashboard.
- Locate the “Account Management” section. You can typically find it in the navigation menu on the left-hand side of the screen. Click on it to expand the options.
Step 3: Go to the Billing Menu
- Within the Account Management section, you should see a menu labeled “Billing.” Click on this option to access your billing settings.
Step 4: Choose “Cancel Subscription”
- Under the Billing menu, you’ll find various subscription-related options. Look for the “Cancel Subscription” option and select it. This will initiate the process of canceling your Zoom subscription.
Step 5: Click on “Need Help”
- After selecting “Cancel Subscription,” you may be presented with additional information or options. Look for the “Need Help” option and click on it.
- This step is crucial as it will display the eligible refund amount you can receive.
Step 6: Review Refund Terms and Confirm
- You’ll be provided with information about your eligible refund amount and the terms and conditions associated with the refund.
- Take a moment to carefully read through the refund terms to ensure you meet the criteria for a refund.
- Once you’ve reviewed the refund terms and are satisfied that you are eligible, click on the “Cancel and Refund” button to proceed.
Step 7: Confirmation and Refund
- After confirming your cancellation and refund request, Zoom will process your request.
- You will receive an email confirmation of the cancellation and refund details.
- The refund amount displayed on the screen during the process will be returned to your original payment method.
Important Tips and Additional Information
- Check Eligibility: Before initiating the cancellation and refund process, make sure you meet the criteria for a refund as per Zoom’s policies.
- Refund Processing Time: The time it takes to receive your refund may vary depending on your payment method. It typically takes several business days for refunds to be processed.
- Contact Support: If you encounter any issues during the cancellation and refund process, don’t hesitate to contact Zoom’s customer support for assistance.
- Keep Records: It’s a good practice to keep a record of your cancellation confirmation and any email correspondence related to the refund for your reference.
- Automatic Renewal: Ensure that you have turned off automatic subscription renewal to prevent future charges.
By following these steps and adhering to the provided tips, you should be able to successfully cancel your Zoom subscription and request a refund if you are eligible. Remember to review Zoom’s refund policy for specific eligibility criteria.
How to Cancel Zoom Subscription Anytime?
Zoom is a popular video conferencing platform that offers various subscription plans, including Zoom Pro and its add-ons. If you’re using a paid subscription and wish to cancel it, you’ll be pleased to know that you can do so at any time. In this step-by-step guide, we’ll walk you through the process of canceling your Zoom subscription, along with important tips and examples to make the process smoother.
Step 1: Log into Your Zoom Account
- Open your preferred web browser and visit the Zoom website (https://zoom.us/).
- Click on the “Sign In” button at the top right corner of the page.
- Enter your Zoom username and password to log into your account.
Step 2: Access the Subscription Settings
- After logging in, click on your profile picture or icon in the upper-right corner.
- From the dropdown menu, select “Account Management.”
Step 3: Navigate to Billing
- In the Account Management section, find and click on “Billing” on the left-hand menu.
Step 4: Manage Your Plan
- Under the “Current Plans” section, you will see details of your current subscription plan (e.g., Zoom Pro or add-ons).
- To cancel your subscription, click the “Cancel Subscription” button next to the plan you want to terminate.
Step 5: Confirm Your Cancellation
- Zoom will ask you to confirm your cancellation. Read the terms carefully, and if you’re sure about canceling, click “Yes, Cancel.”
Step 6: Access Until End of Billing Period
- Once you’ve confirmed the cancellation, you will still have access to the paid services until the end of your current billing period. This ensures you can continue using the subscription you’ve paid for until your billing cycle expires.
Step 7: Receive Confirmation
- Zoom will provide a confirmation message confirming your subscription cancellation.
Important Tips:
- Proactive Planning: To avoid being charged for another billing cycle, it’s a good practice to cancel your subscription a few days before the end of your current billing period.
- Refunds: Keep in mind that Zoom typically does not offer refunds for partial billing periods. Make sure you are certain about canceling your subscription before proceeding.
- Add-Ons: If you have subscribed to any add-ons along with your Zoom Pro plan, you can cancel them in the same manner by accessing the “Current Plans” section under Billing.
- Meeting Recordings: If you have recorded meetings as part of your subscription, be sure to download and save them before canceling, as you may lose access to them once the subscription ends.
Example: Let’s say you have a Zoom Pro subscription that renews on the 1st of every month. If you decide to cancel your subscription on the 15th of the month, you’ll still have access to Zoom Pro services until the end of the current month. After that, your access will be terminated, and you won’t be charged for the following month.
In conclusion, canceling your Zoom subscription is a straightforward process that allows you to retain access to paid services until the end of your billing period. By following these steps and considering the important tips, you can easily cancel your Zoom subscription whenever you need to without any hassle.
How to Contact Zoom Customer Service?
Zoom is a popular video conferencing platform that many individuals and businesses rely on for communication and collaboration. If you encounter issues or have questions regarding your Zoom account or subscription, it’s essential to know how to contact Zoom’s customer service for assistance. In this step-by-step guide, we’ll walk you through the process of reaching out to Zoom’s customer support, along with some important tips and additional information.
Step 1: Gather Necessary Information
Before contacting Zoom customer service, ensure you have the following information ready:
- Your Zoom account email address or username.
- Details about the issue or question you need assistance with.
- Your Zoom account or subscription details if applicable.
Step 2: Dial the Zoom Customer Service Number
To contact Zoom customer service, dial the toll-free number: 1-888-799-9666 on your phone. This number is dedicated to customer support and will connect you with a Zoom representative who can assist you.
Step 3: Navigate the Phone Menu (if applicable)
Upon calling the number, you may encounter an automated phone menu. Follow the prompts to direct your call to the appropriate department. For example, you might need to press “1” for account-related inquiries or “2” for billing and subscription issues. Pay attention to the instructions to ensure your call is routed correctly.
Step 4: Wait for a Customer Service Representative
After navigating any automated menus, you will be placed on hold until a customer service representative becomes available. The wait time may vary depending on call volume.
Step 5: Speak with a Zoom Representative
Once connected with a Zoom representative, explain your issue or question clearly and concisely. Provide them with the information you gathered in Step 1. Be patient and polite during the conversation. Here’s an example of how to start the conversation:
“Hello, my name is [Your Name], and I’m calling because I’m experiencing [describe your issue, e.g., login problems, audio/video issues] with my Zoom account, which is under the email address [Your Email Address]. Can you please help me resolve this?”
Step 6: Follow Their Instructions
The Zoom representative will guide you through troubleshooting steps or provide information to address your concern. Follow their instructions carefully, and don’t hesitate to ask for clarification if needed.
Step 7: Document the Interaction
During the conversation, take notes of what the representative suggests or any steps you need to take. This documentation can be helpful if you encounter similar issues in the future or need to reference the conversation.
Important Tips:
- Be Patient: Customer service representatives are there to assist you, so remain patient and respectful during the call.
- Verify Contact Information: Double-check that you have the correct Zoom customer service number to avoid potential scams.
- Keep Records: Save email confirmations, case numbers, or any correspondence related to your interaction with Zoom customer service.
- Follow Up: If your issue isn’t resolved immediately, ask for a timeframe for resolution and follow up if necessary.
- Contact During Business Hours: For the best chance of reaching a representative, try to contact Zoom customer service during their regular business hours.
By following these steps and tips, you’ll be better prepared to contact Zoom customer service and resolve any issues or questions you may have with your Zoom account or subscription. Remember that clear communication and patience are key to a successful customer service experience.
How to Delete Your Zoom Account on Mobile
Zoom is a popular video conferencing and communication platform, but if you’ve decided that you no longer want to use it and want to delete your Zoom account on mobile, you can follow these step-by-step instructions. This process involves accessing your Zoom account through a web browser on your mobile device.
Important Note: Deleting your Zoom account will permanently remove all your data, recordings, and scheduled meetings. Make sure you’ve backed up any essential information before proceeding.
Step 1: Open a Web Browser
Unlock your mobile device and open a web browser of your choice. You can use Safari, Chrome, Firefox, or any other web browser you prefer.
Step 2: Access the Zoom Web Portal
In the browser’s address bar, type the Zoom web portal URL: https://zoom.us/ and press “Go” or “Enter.”
Step 3: Sign In to Your Zoom Account
On the Zoom web portal’s homepage, locate and click the “Sign In” or “Log In” button. You will need to enter your Zoom account credentials, including your email address and password.
Step 4: Access Your Account Profile
After logging in, you will be directed to your Zoom dashboard. Here, tap on the profile icon or your profile picture, typically located in the top right corner of the screen.
Step 5: Navigate to Account Management
In the dropdown menu that appears, look for and select the “Account Management” option. This will take you to a page where you can manage various account settings.
Step 6: Terminate Your Account
Scroll down the Account Management page until you find the section titled “Account Profile.” In this section, you will see the option that says “Terminate My Account.” Tap on this option.
Step 7: Confirm Your Choice
Zoom will ask you to confirm your decision to terminate your account. Read the information carefully, as this action is irreversible. If you’re sure you want to proceed, tap “Yes” or “Confirm.”
Step 8: Account Deletion Complete
Once you’ve confirmed your choice, Zoom will begin the process of deleting your account. You will receive an email confirming the account termination.
Important Tips:
- Ensure you’ve canceled any active subscriptions or add-ons before deleting your Zoom account to avoid any unexpected charges.
- Consider exporting or saving any important meeting recordings, chat history, or documents from your Zoom account before deleting it.
- Contact Zoom’s customer support if you encounter any issues during the account deletion process or have questions about your subscription.
In conclusion, deleting your Zoom account on mobile involves accessing the Zoom web portal through a mobile web browser, navigating to your account settings, and confirming the account termination. Make sure you’ve reviewed your decision carefully and taken any necessary precautions before proceeding with account deletion.
FAQs about How To Cancel Zoom Subscription?
1. How do I know if my Zoom account is eligible for a refund?
To determine if your Zoom account is eligible for a refund, follow these steps:
- Log into your Zoom account.
- Select “Account Management.”
- Click on “Billing.”
- Choose “Cancel Subscription.”
- Click “Need Help.”
If you are eligible for a refund, you will see the refund amount displayed.
Example: Let’s say you upgraded to a Zoom Pro subscription and decided to cancel it after a few days. By following the steps above, you can find out if you’re eligible for a refund of the unused portion of your subscription fee.
Tip: Be aware of the refund policy, as it may vary depending on your subscription plan and the time elapsed since your purchase.
2. How do I cancel my Zoom account?
To cancel your Zoom account, follow these steps:
- Sign in to the Zoom web portal.
- In the navigation menu, click on “Account Management,” then select “Account Profile.”
- Click “Terminate My Account.”
- Confirm by clicking “Yes” to permanently delete your Zoom account.
Example: You no longer need your Zoom account and wish to deactivate it. By following these steps, you can terminate your account.
Tip: Be cautious, as terminating your Zoom account will result in the permanent loss of all associated data and settings.
3. How to cancel a subscription in general?
To cancel a subscription (not just Zoom) on an Android device, follow these steps:
- Open Google Play.
- Go to your subscriptions.
- Select the subscription you want to cancel.
- Tap “Cancel subscription” and follow the on-screen instructions.
Example: You’ve subscribed to a fitness app on your Android device but want to cancel it. These steps can help you end the subscription.
Tip: Always remember to cancel subscriptions before their renewal date to avoid being charged for the next billing cycle.
4. How do I cancel my Zoom subscription on my laptop?
If you’re using Zoom on an Android device and want to cancel your subscription, follow these steps:
- Open the Google Play Store on your Android device.
- Tap your profile image (usually on the upper right corner).
- Select “Payments & subscriptions.”
- Find “Subscriptions” and select “Zoom” to manage your subscription.
- Tap “Cancel subscription” at the bottom to proceed.
Example: You’ve been using Zoom on your Android tablet and wish to stop your subscription. These instructions will guide you through the process.
Tip: Ensure you’re logged into the Google Play Store with the correct account associated with your Zoom subscription to manage it effectively.
Remember that the steps mentioned here may be subject to change, so always refer to the official Zoom or Google Play support pages for the most up-to-date instructions.